پس از عرضه آپدیت 4.50 برای کنسول پلی استیشن 4، اکنون شما میتوانید از هارد اکسترنال خود به عنوان حافظه اصلی
کنسول پلی استیشن 4 و محل
نصب بازیها و اپلیکیشنهای خود استفاده کنید. ما پیش از این در مطالبی به صورت
کامل به جزئیات این آپدیت، نحوه کاربری هارد اکسترنال در پلی استیشن 4 و بهترین گزینهها برای افزایش حافظه پلی
استیشن پرداختهایم که میتوانید این مطالب را در پایین همین مقاله مشاهده کنید.
اکنون در پی سوالات متعدد شما همراهان
عزیز درباره نحوه اتصال هارد اکسترنال به کنسول پلی استیشن 4 و استفاده از آن، راهنمای قدم به قدم و دقیقی در این باره تهیه
کردهایم که به شما توصیه میکنیم، حتما آن را مطالعه کنید.
ما برای این آموزش از یک پلی استیشن 4 پرو با حافظه داخلی 2 ترابایت و یک هارد اکسترنال 8 ترابایت استفاده کردهایم. دقت کنید که این آپدیت برای همه نسخههای پلی استیشن 4 عرضه شده و هارد اکسترنال شما نیز باید حتما بیشتر از 500 گیگابایت و حداکثر 8 ترابایت و فرمت آن exFAT باشد. پس اگر فرمت هارد شما NTFS است، با اتصال به کامپیوتر، آن را به exFAT تبدیل کنید.
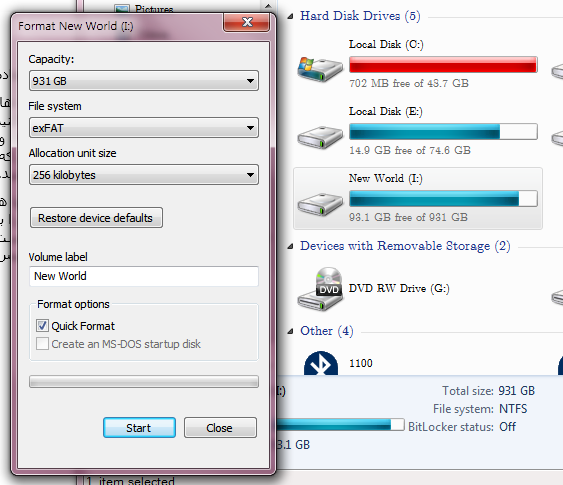
- پس از اتصال هارد اکسترنال به پلی استیشن 4، در بخش Settings دستگاه، به منوی Devices رفته و گزینه یکی مانده با آخر، USB Storage Devices را انتخاب کنید.
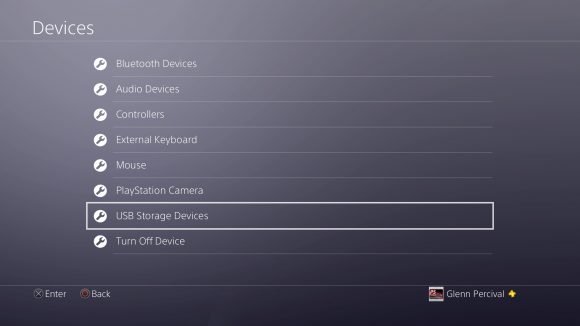
- اگر هارد شما دارای فرمت مناسب باشد، در این قسمت نشان داده خواهد شد. سپس گزینه Format as Extended Storage را انتخاب کنید. با این کار، هارد اکسترنال شما توسط کنسول پلی استیشن 4 فرمت شده و دارای رمزگذاری مخصوص این کنسول میشود تا نتوانید آن را روی کامپیوتر یا هر دستگاه دیگری غیر از پلی استیشن 4 اجرا کنید.

- پس از انتخاب گزینه مذکور، کنسول به شما اطلاع میدهد که با فرمت هارد اکسترنال، میتوانید بازیها و اپلیکیشنها را روی هارد خود نصب کنید، اما فایل سیوها و فایلهای صوتی و تصویری که از بازی خود ذخیره کردهاید، در خود کنسول ذخیره خواهند شد. گزینه Next را انتخاب کند.

- کنسول برای بار آخر به شما یادآور خواهد شد که با فرمت هارد اکسترنال، تمام اطلاعات روی آن پاک خواهد شد. گزینه Format را انتخاب کنید و تا پایان پروسه منتظر بمانید.
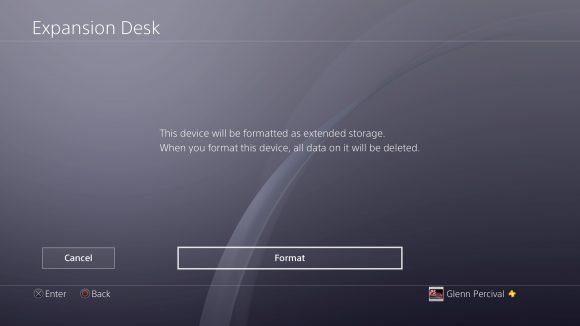
- پس از پایان فرمت، کنسول به شما اطلاع میدهد که اکنون هارد اکسترنال شما، حافظه اصلی کنسول برای نصب بازیها و اپلیکیشنها است و تمام بازیهای شما به صورت پیش فرض روی هارد ذخیره خواهند شد.
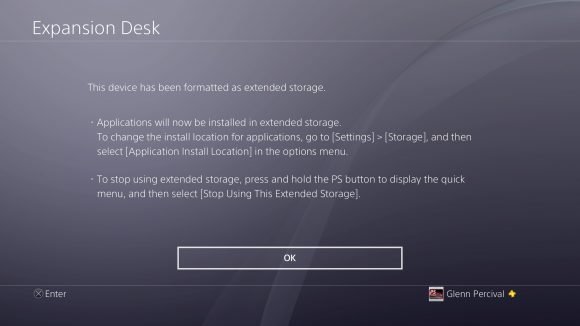
همچنین، برای قطع اتصال هارد از کنسول، سادهترین کار این است که دکمه PS را روی کنترلر خود فشار دهید و از قسمت Sound/Devices، گزینه Stop Using This Extended Storage را انتخاب کنید. روی گزینه OK بزنید.
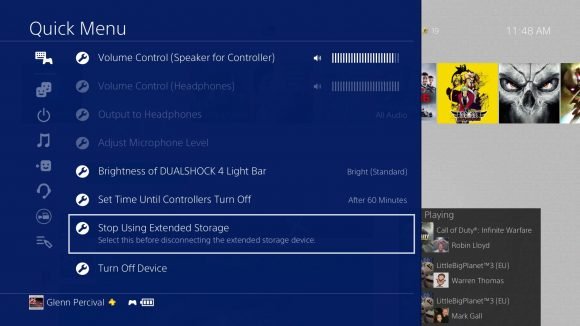
- اکنون مشاهده میکنید که در منوی Storage کنسول، زیر حافظه خود کنسول، هارد اکسترنال شما به نمایش در آمده و این هارد، آماده استفاده است.
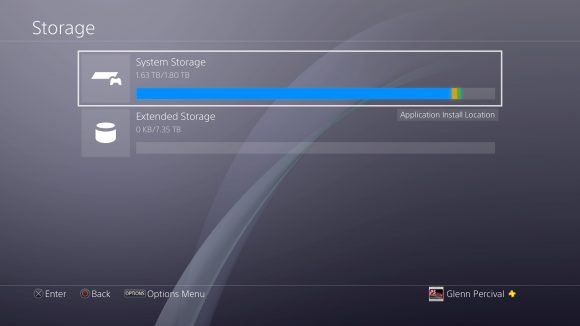
در ادامه نکات زیر را حتما به یاد داشته
باشید:
- پس از انجام این عملیات، هارد
اکسترنال شما، حافظه اصلی برای نصب تمام بازیهای دیسکی و دیجیتال است. پس هیچ گاه
به صورت ناگهانی هارد را از کنسول خود جدا نکنید. با این کار خطر پاک شدن اطلاعات
شما وجود دارد.
- برای انتقال بازیها و اپلیکیشنهایی که روی حافظه خود کنسول نصب هستند، از قسمت Settings، به منوی Storage رفته، System Storage را انتخاب کرده، روی گزینه Application زده و دکمه options را روی کنترلر خود فشار دهید و گزینه Move to Extended Storage را انتخاب کنید. با این کار میتوانید بازیها و اپلیکیشنهایی را که تصمیم دارید به هارد اکسترنال منتقل کنید، انتخاب کنید. انتقال دادهها، بسته به حجم بازیهای شما متغیر است.
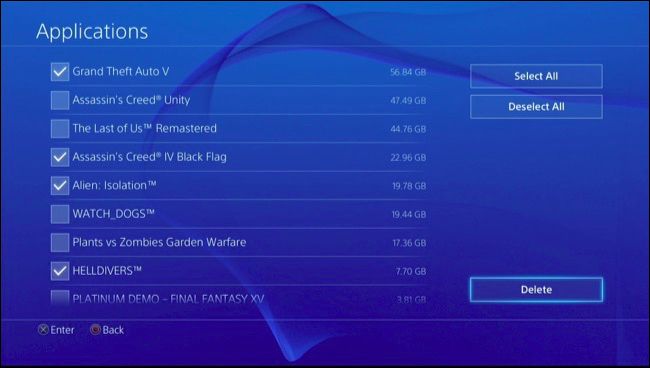
- برای تغییر حافظه اصلی کنسول، در منوی Storage، روی دکمه Options زده و گزینه Application Install Location را انتخاب کرده و سپس گزینه اصلی خود را انتخاب کنید.
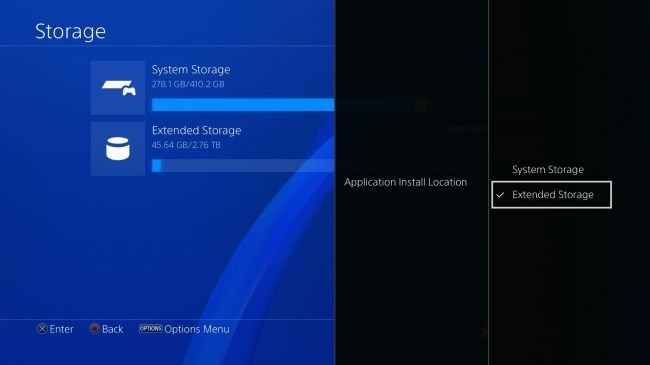
- به یاد داشته باشید که پس از اختصاص
هارد به کنسول، از آن نمیتوانید استفاده دیگری داشته باشید. هارد شما توسط کنسول،
رمز گذاری شده و توسط دیگر دستگاهها غیر قابل شناسایی است. پس نمیتوانید بازیها
را به صورت مستقیم روی آن کپی کنید و باید آنها را روی کنسول دانلود کرده یا به
صورت دیسک خریداری کنید.
- شما میتوانید هارد خود را به کنسول دیگری منتقل کرده و با وارد شدن به اکانت PSN خود، به بازی خود ادامه دهید. توجه کنید که برای جدا کردن هارد حتما آن را از سوی کنسول خاموش کنید. پس از این کار، در کنار نام بازیهایی که روی هارد اکسترنال نصب هستند، یک علامت تعجب خواهید دید که نشان دهنده عدم دسترسی به دیتای بازیهاست.
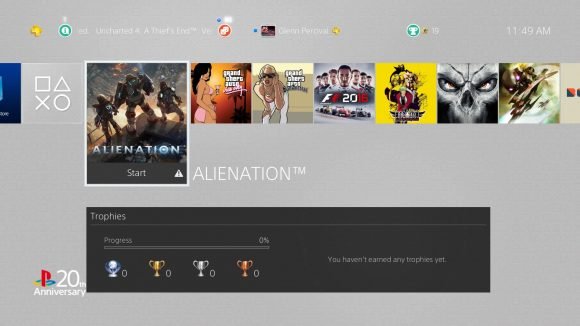
برای استفاده از هارد اکسترنال خود روی یک کنسول دیگر، آن را به کنسول جدید متصل کرده، به منوی Devices رفته و در قسمت USB Storage Devices، گزینه Use This Extended Storage را انتخاب کنید. از آنجا که هارد شما قبلا به فرمت PS4 تغییر پیدا کرده، دیگر احتیاجی به فرمت دوباره آن نیست.
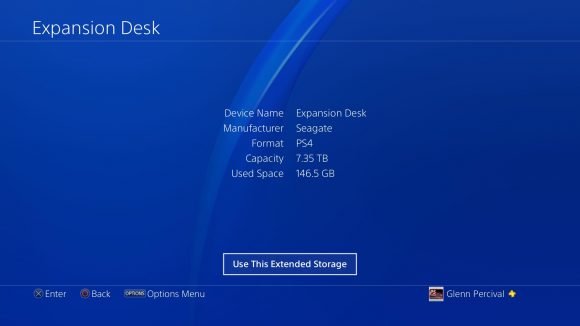
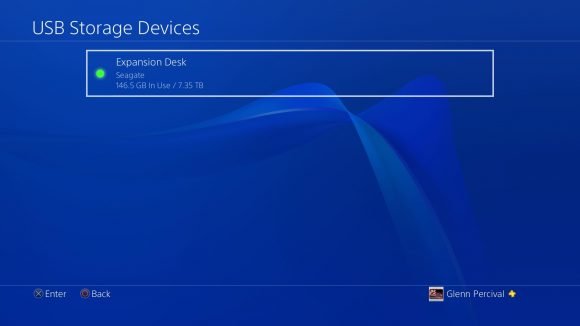
- توجه کنید که اگر اکانت مالک بازی شما، روی کنسول جدید نباشد، بازی برای شما قفل خواهد بود. برای مثال، اگر یک بازی را با اکانت هک شده خریداری کردهاید، تنها زمانی میتوانید بازی را روی کنسول دیگری اجرا کنید که آن اکانت هک شده را وارد کنسول جدید کنید که با توجه به ماهیت این نوع اکانتها، چنین چیزی امکان پذیر نیست.
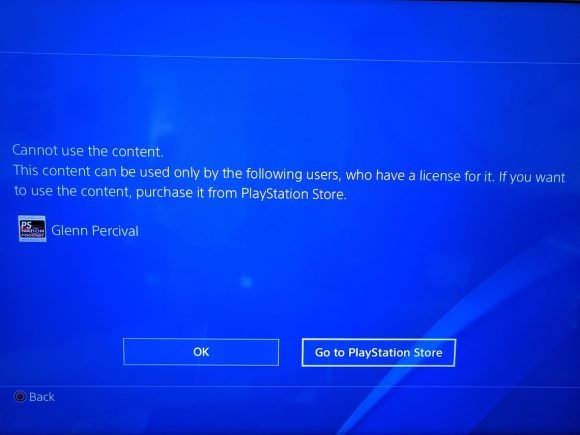
- همانطور که گفتیم، قطع اتصال ناگهانی هارد از کنسول، ممکن است عواقب بدی داشته باشد. هنگام روشن کردن کنسول پس از این اتفاق، با تصویر زیر مواجه خواهید شد که به شما در این باره اخطار میدهد و اگر هارد شما دچار مشکلی شده باشد، کنسول سعی در رفع آن ایراد میکند. اگر هارد شما، یک هارد سالم و با کیفیت باشد، پس احتمالا مشکلی برای آن ایجاد نمیشود. اما به شدت توصیه میکنیم که از قطع اتصال ناگهانی هارد، خودداری کنید.
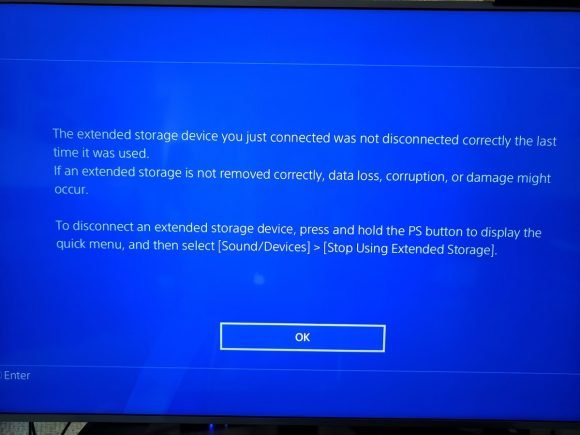
- پوشههایی که در کنسولها ایجاد میکنید،
توسط هارد اکسترنال منتقل نخواهند شد.
- نکته آخر این که شما نمیتوانید یک بازی را هم روی حافظه کنسول و هم هارد اکسترنال نصب کنید. اگر هارد اکسترنال شما حاوی بازی باشد که روی حافظه کنسول نصب است، کنسول از شما درخواست میکند که این بازی را از روی یکی از حافظهها پاک کنید.
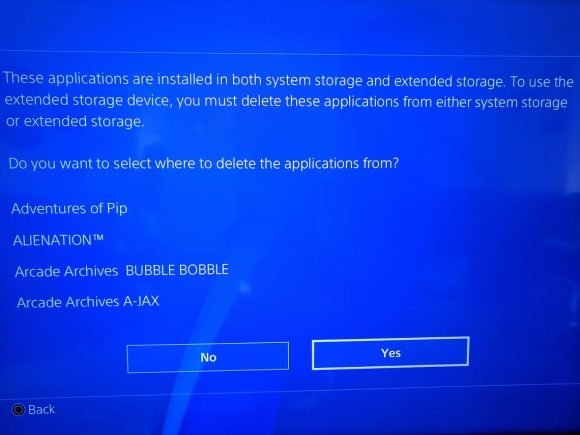
آپدیت جدید پلی استیشن 4 توانسته یکی از بزرگترین کمبودهای این
کنسول را پس از مدتها برطرف کند و آن را بیشتر از گذشته، به یک کنسول عالی برای
بازی تبدیل کند. با این آپدیت، مشکل فضای داخلی، مخصوصا برای افرادی که بازیهای
زیادی روی کنسول خود نصب میکنند، حل شده است.
امیدواریم با این مقاله به سوالات شما
پاسخ داده باشیم.