بعضی اوقات پیش خودتان میگوید که ای کاش
میشد کنترلرهای کنسولها و یا رایانه را به iPad وصل کرد و با استفاده از آن به صورت حرفهای
تر به انجام بازیها پرداخت. بازیهایی که میتوانند ماشین رانی باشند؛ مثل بازی Asphalt 9 و یا در سبک بتل رویال، مثل بازی PUBG. شاید جالب باشد بدانید که شما میتوانید
کنترلرهای مختلفی را به دستگاه iPad وصل کنید و این دستگاه کنترلرهای متنوعی را
پوشش میدهد. در این مطلب سعی شده به اختصار، به انواع کنترلرهایی که این موضوع
را حمایت میکنند و به چگونه وصل کردن آنها پرداخته شود.
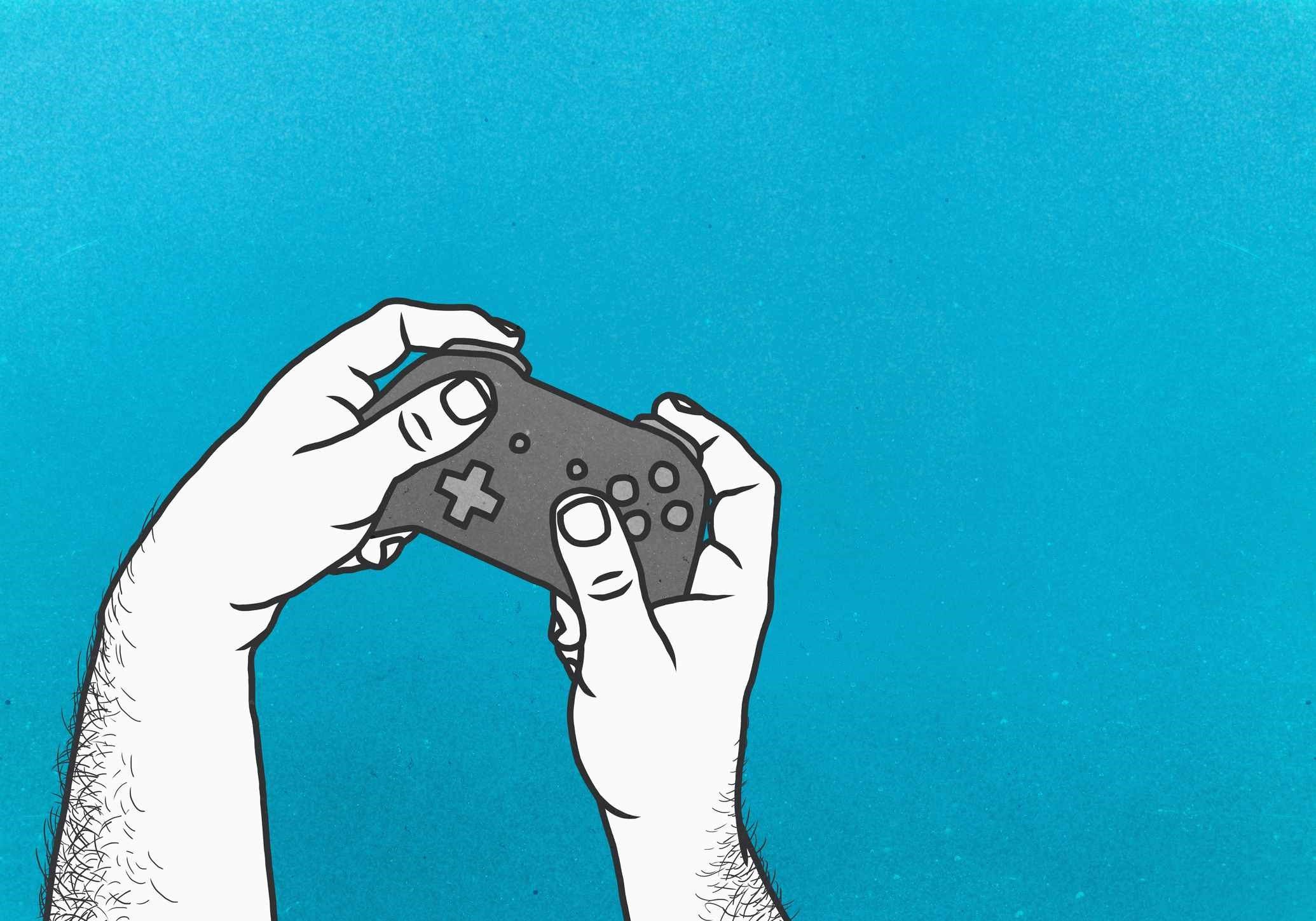
وصل کردن کنترلر MFI Certified به iPad
تولیدکنندگانی مثل SteelSeries، شروع به ساخت محصولاتی برای گوشی هوشمند،
به خصوص iPad که بخشی از محصولات Apple است، کردهاند. این نوع محصولات که «ساخته شده
برای iPhone» و یا به اختصار MFI نام دارند؛ خدمات متنوعی را در اختیار
دارندگان محصولات Apple قرار میدهد.
با استفاده از یکی از محصولات این سرویس،
میتوانید کنترلری مانند کنترلرهای ایکسباکس را به گوشی هوشمند خود وصل کنید و
به انجام بازیهای روز دنیا بپردازید. البته که این محصولات راهنمای سادهای برای
اتصال دارند؛ اما در ادامه برای رفع هرگونه مشکلی در این راه، به صورت قدم به قدم
به چگونگی وصل کردن محصول کنترلردستی به وسائل Apple پرداخته میشود:
بلوتوث کنترلر را روشن کنید و بر
روی حالت Pairing
Mode
قرار دهید. این کار معمولا با پایین نگه داشتن دکمه/سوییچ بلوتوث بر روی دستگاه
انجام میشود.
بر روی iPad، تنظیمات را باز کنید و به سراغ تنظیمات
بلوتوث بروید.
با اطمینان از وصل بودن بلوتوث،
دستگاه موردنظر را پیدا کنید و به آن وصل شوید.
کنترلر شما به دستگاه موردنظر
وصل شده است و میتوانید با به انجام بازی بپردازید.

وصل کردن کنترلر Xbox One به iPad
بازیبازهایی که به دنبال وصل کردن یک
کنترلر آشنا به iPadشان هستند میتوانند به سراغ
کنترلر ایکسباکس وان (Xbox
One)،
بروند. با توجه به وجود اتصال بلوتوث در کنترلر، میتوانید آن را به راحتی به iPad وصل کنید و از انجام بازیهای روز دنیا بر
روی iPad لذت ببرید.
نکته: این عمل تنها با کنترلر ایکسباکس
وان انجام میشود. کنترلر ایکسباکس 360 از این عملکرد پشتیبانی نمیکند.
ابتدا کنترلر ایکسباکس وان را روشن کنید
و در حالت Pairing
Mode
قرار دهید. این کار با فشردن دکمه Xbox –
که در وسط دسته با لوگو ایکسباکس مشخص شده است – انجام میشود.
توجه: اگر یک کنسول ایکسباکس وان با
کنترلر شما هماهنگ شده باشد، این کار به سختی انجام میشود. برای حل مشکل تنها
کافی است که در زمان دنبال کردن این راهنما، مطمئن شوید که کنسول به صورت کامل
خاموش است. حتی بر روی حالت آماده به کار نیز قرار نگرفته باشد.
در iPad، وارد تنظیمات شوید و به سراغ تنظیمات
بلوتوث بروید.
با اطمینان از وصل بودن بلوتوث،
دستگاه موردنظر را پیدا کنید و به آن وصل شوید.
کنترلر شما به دستگاه موردنظر
وصل شده است و میتوانید با به انجام بازی بپردازید.

وصل کردن کنترلر PlayStation به iPad
به لطف انتشار iOS 13، میتوانید کنترلرهای Dualshock 4 را به دستگاههای اپل وصل کنید و از تجربه
بازی با این کنترلر لذت ببرید. اتفاقی که پیش از این تنها از طریق جلیبریک کردن
محصولات اپل رخ میداد. برای تجربه بازیها با کنترلر Dualshock 4 سونی، کافی است که مراحل زیر را طی کنید:
نکته: این اتفاق تنها با بروزرسانی
دستگاههای اپل به iOS
13
شدنی است و در غیر این صورت باید از طریق روش جیلبریک کردن دستگاه که در ادامه به
آن اشاره شده است؛ پیش بروید.
آموزش 1: دستگاههای بروزشده به iOS 13
کنترلر DualShock پلیاستیشن را وصل کنید. ابتدا مطمئن شوید
که iPhone و یا iPad به iOS13 بروزرسانی شده باشد.
تنظیمات را بر روی دستگاه باز
کنید و بر روی بلوتوث کلیک کنید.
بر روی کنترلرتان، دو گزینه PS که در وسط دسته قرار دارد و گزینه SHARE را برای مدت کوتاهی همزمان فشار دهید.
این اتفاق را تا پنج ثانیه ادامه
دهید تا وضعیت LED به حالت چشمکزن تغییر پیدا کند.
در منوی بلوتوث دستگاه iOS، DUALSHOCK 4 Wireless Controller نمایان میشود. آن را انتخاب کنید.
حالا میتوانید با کنترلر DualShock 4، به تجربه بازیهای iOS بپردازید.
آموزش 2: دستگاههای فاقد بروزرسانی iOS 13
این آموزش به گوشیها و دستگاههایی
که بروزرسانی iOS
13
را نمیتوانند دریافت کنند اختصاص دارد. در این روش باید به نحوی دستگاهتان را هک
کنید. روشی که به آن جیلبریک گفته میشود. شایان ذکر است که اپل هیچگونه پشتیبانی
از این دستگاهها نمیکند و با این کار ممکن است گوشی و دستگاه شما با مشکلات
زیادی رو به رو شود.
هشدار: جیلبریک یک منطقه خاکستری برای امنیت
دستگاهتان است. اپل به هیچ وجه امنیت دستگاهایی که جیلبریک بر روی آن صورت گرفته را
برآورده نمیکند. علاوه بر این، جیلبریک کردن باعث به وجود آوردن مشکلات امنیتی فراوانی
در راز مدت میشود.
بر روی دستگاه جیلبریک شده، برنامه
Cydia را باز کنید.
به دنبال Controllers for All بگردید و آن را نصب کنید.
هر دو کنترلر پلیاستیشن و iPad را به Mac و یا PC وصل کنید.
روی Mac و یا PC، برنامه Pair Sixaxis Controller را نصب کنید و آن را باز کنید.
سپس گزینه Controller
to iPad Pair را فشار دهید.
اتصال iPad و پلیاستیشن را از طرف Mac و PC
قطع کنید.
زمانی که بازی روی دستگاه iPad اجرا میشود؛ به این معناست که برای کنترلر پلیاستیشن
آماده است. روی
یکی از دکمههای پلیاستیشن کلیک
کنید تا وصل شود.
کنترلر شما به دستگاه موردنظر
وصل شده است و میتوانید به انجام بازی بپردازید.

وصل کردن کنترلر GameVice به iPad
یکی دیگر شرکتهایی که در زمینه ساخت
کنترلرها برای iPad فعالیت میکند، GameVice است. این شرکت کنترلرهای متفاوتی را برای iPhone و iPad میسازد که از نکات جالب آن، وجود جویاستیکهای آنالوگ و D-Pad است که کار را برای نشانه گرفتن و ضربه زدن
آسانتر میکند.
ابتدا مطمئن شوید که نسخهای از
کنترلرهای GameVice را خریداری میکنید که به iPad_تان میتواند وصل شود. زیرا نسخههای متنوعی
وجود دارد.
از طریق قسمت سمت راست کنترلرتان
میتوانید دستگاه را متصل کنید.
حالا میتوانید قسمت سمت چپ آن
را نیز وصل کنید.
کنترلر شما به دستگاه موردنظر
وصل شده است و میتوانید با به انجام بازی بپردازید.
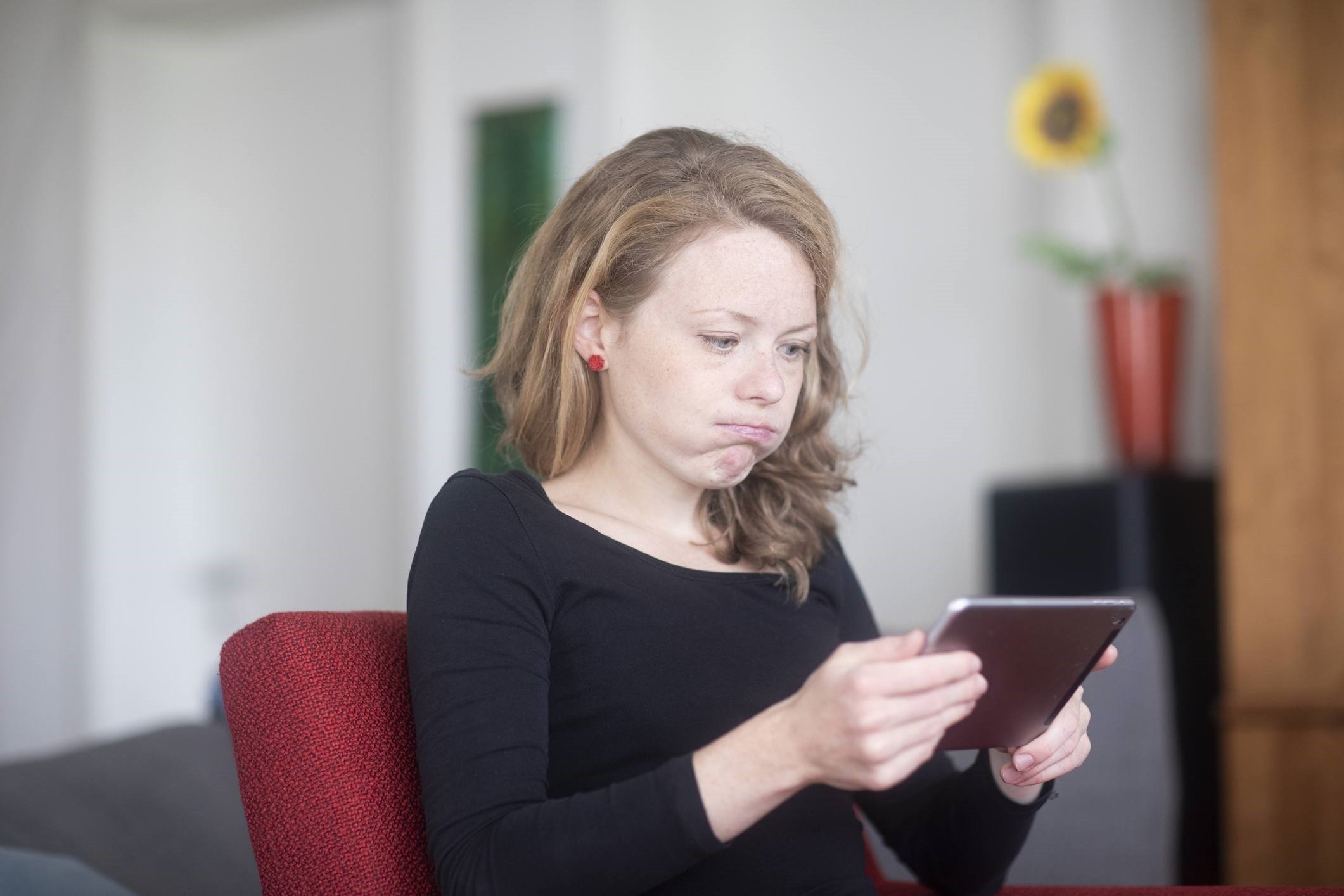
مشکلات وصل کردن کنترلر به iPad
ممکن است در زمان وصل کردن کنترلر به iPad، با چند مشکل مواجه شوید. برای حل بعضی از
آنها، راه حلهایی در ادامه گردآوری شده است.
سعی کنید باری دیگر کنترلرهایتان
را در حالت Pairing
Mode
قرار دهید. ممکن است بار اول این کار با خطا مواجه شده باشد. همچنین پیشنهاد میشود
که کتابچه راهنمای کنترلر را خوانده و دستورعملهای آن را به صورت کامل بررسی
کنید.
اطمینان پیدا کنید که کنترلر شما
به صورت کامل شارژ شده است و نیاز به شارژ ندارد. زیرا این امر نیز میتواند مانع
از اتصال شود.
مطمئن شوید که حالت بلوتوث
دستگاه iPad شما فعال است، ممکن است دستگاه حتی بر روی
حالت پرواز قرار داشته باشد.
دستگاه را به آخرین نسخه از iOS بروزرسانی کنید.