بسیاری از دارندگان کنسول پلی استیشن کلاسیک از بازیهایی که برای این کنسول انتخاب شده راضی نیستند. پلی استیشن 1 بازیهای ماندگار بسیار زیادی دارد که تعداد کمی از آنها در نسخه جدید این کنسول که در سال 2018 منتشر شد وجود دارند. با این وجود، راههای زیادی برای تجربه بازیهای پلی استیشن 1 و حتی دیگر کنسولهای قدیمی روی پلی استیشن کلاسیک وجود دارد. در ادامه مطلب، راهنمای سادهترین راه تجربه بازیهای پلی استیشن 1 و کنسولهای کلاسیک دیگر روی پلی استیشن کلاسیک را مشاهده میکنید.
برنامه AutoBleem
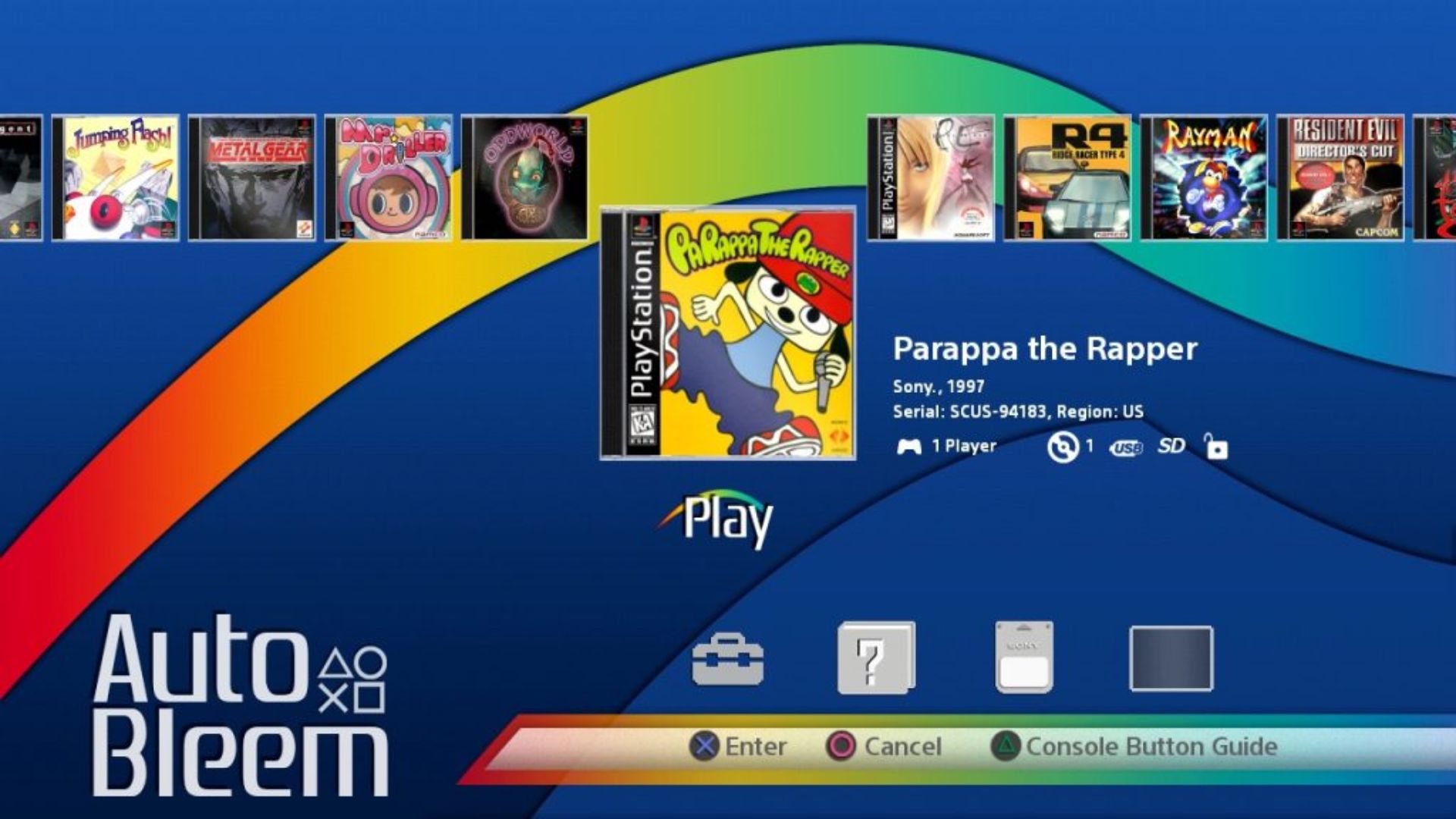
AutoBleem یکی از سه نرمافزاری است که میتوانید برای اضافه کردن بازیهای بیشتر به کنسول پلی استیشن کلاسیک استفاده کنید. نصب آسان، عدم تغییر نرمافزار اجرایی کنسول و استفاده از رابط کاربری مخصوص که امکان شخصیسازی تم را هم به کاربر میدهد، از ویژگیهایی هستند که AutoBleem را از دیگر نرمافزارهای مشابه متمایز میکنند. این نرمافزار در یک پکیج کامل نصب میشود و هیچ نیازی به نصب یا جایگذاری فایلهای اضافی توسط کاربر ندارد.
در تصویر بالا میتوانید رابط کاربری AutoBleem را مشاهده کنید که تمام بازیهای پلی استیشن کلاسیک و بازیهای اضافه شده به آن را نشان میدهد. این تم، تم پیشفرض AutoBleem است و میتوانید آن را شخصیسازی کنید.
تمام بازیهای کنسولهای دیگر هم از طریق شبیهساز RetroArch روی پلی استیشن 1 شما قابل تجربه خواهند بود.
برای نصب AutoBleem روی پلی استیشن کلاسیک، میتوانید از کامپیوتر ویندوز یا مک استفاده کنید. این راهنما بر اساس کامپیوتر ویندوزی نوشته شده، اما مراحل نصب از طریق مک تفاوت خاصی با ویندوز ندارند و اگر قصد نصب AutoBleem از طریق مک را دارید، میتوانید از همین مراحل پیروی کنید.
مراحل نصب AutoBleem
برای نصب AutoBleem روی پلی استیشن کلاسیک نیاز به یک فلش درایو USB دارید.
در ابتدا، باید فلش USB خود را فرمت کنید. بعد از اتصال آن به کامپیوتر، روی فلش USB خود کلیک و گزینه Format را انتخاب کنید.
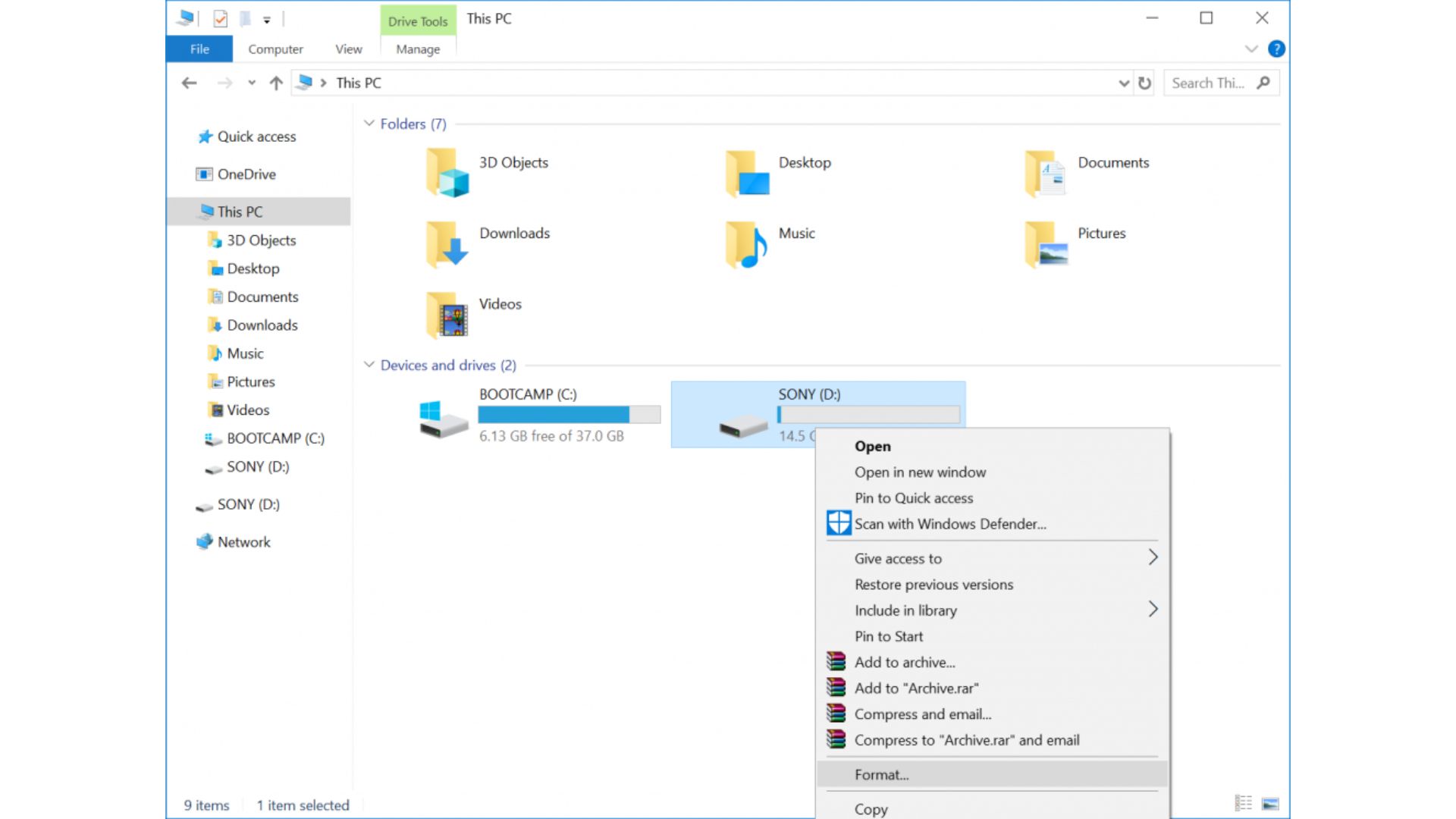
حالا در قسمت File System گزینه FAT32 (Default) را انتخاب کنید و نام USB خود را در بخش Volume Label به SONY تغییر دهید. تمام حروف SONY باید بزرگ باشند. پس از انتخاب گزینه Start، یک پیام روی صفحه ظاهر میشود. گزینه OK را انتخاب کنید تا USB فرمت شود.
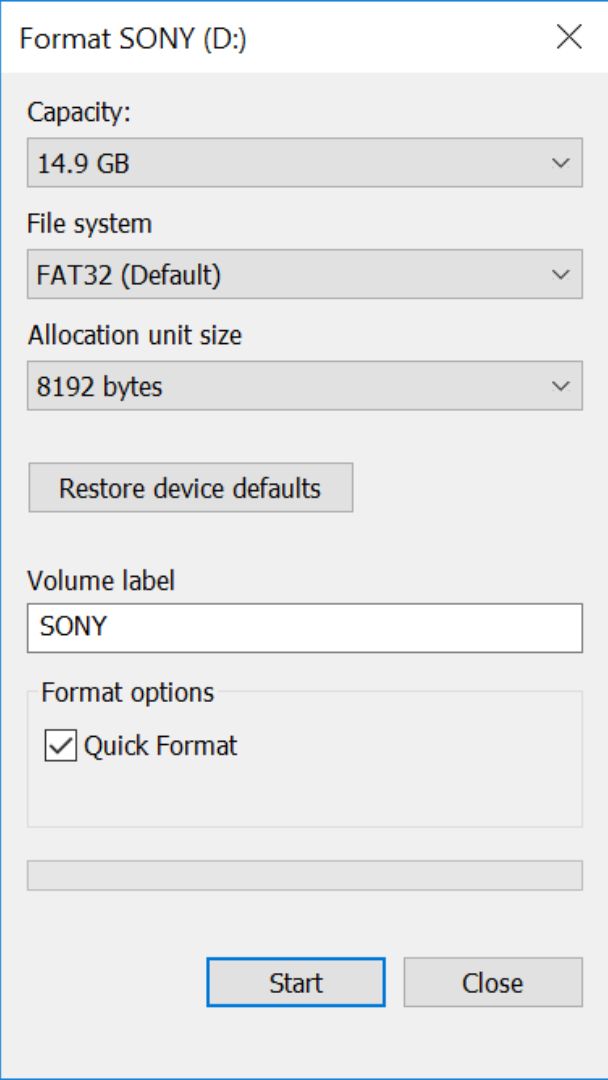
حالا نرمافزار AutoBleem را از این لینک دانلود کنید.
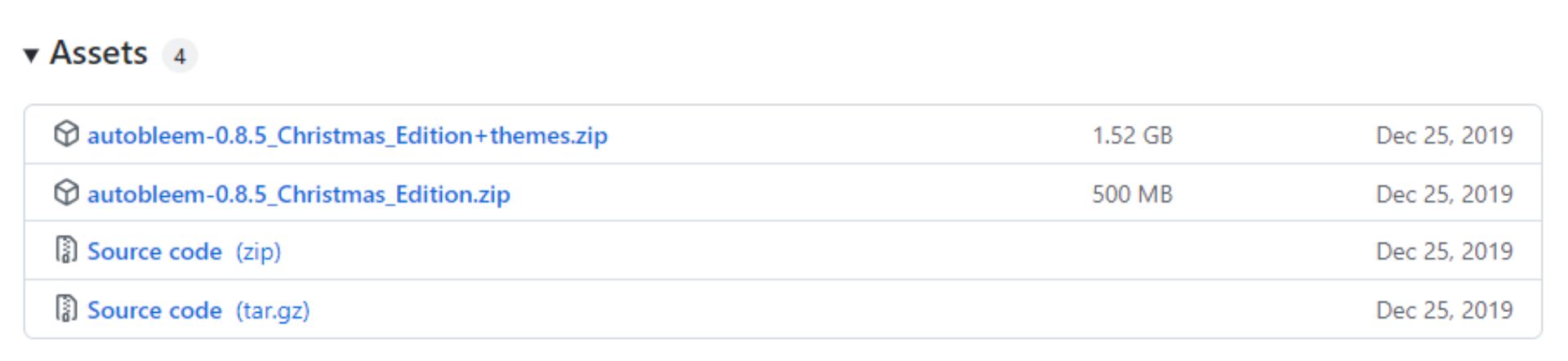
بعد از دانلود، تمام فایلهای دانلود شده AutoBleem را استخراج کرده و به USB منتقل کنید. با اضافه شدن این فایلها به فلش USB شما، روند نصب این نرمافزار روی USB تمام شده است.
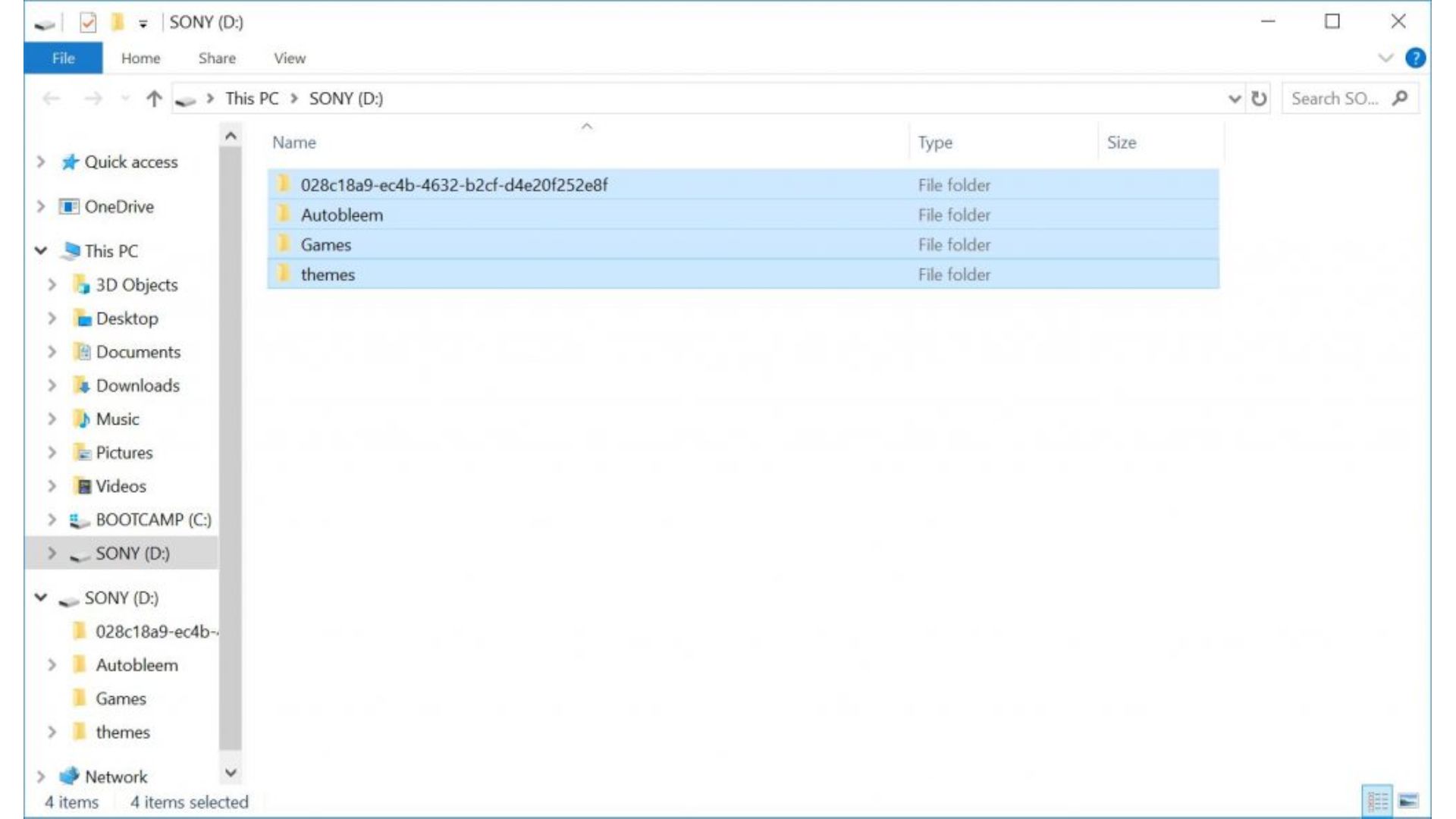
اضافه کردن بازیهای بیشتر به پلی استیشن کلاسیک
پوشه Games روی فلش USB را باز کنید و داخل آن یک پوشه جدید با نام دقیق بازیای که میخواهید اضافه کنید، بسازید.

فولدر بازی را باز کنید و فایلهای ROM بازی را در این فولدر قرار دهید. دقت کنید که این فایلها پسوند .bin و .cue یا .pbp داشته باشند. هر دو فرمت روی AutoBleem کار میکنند.
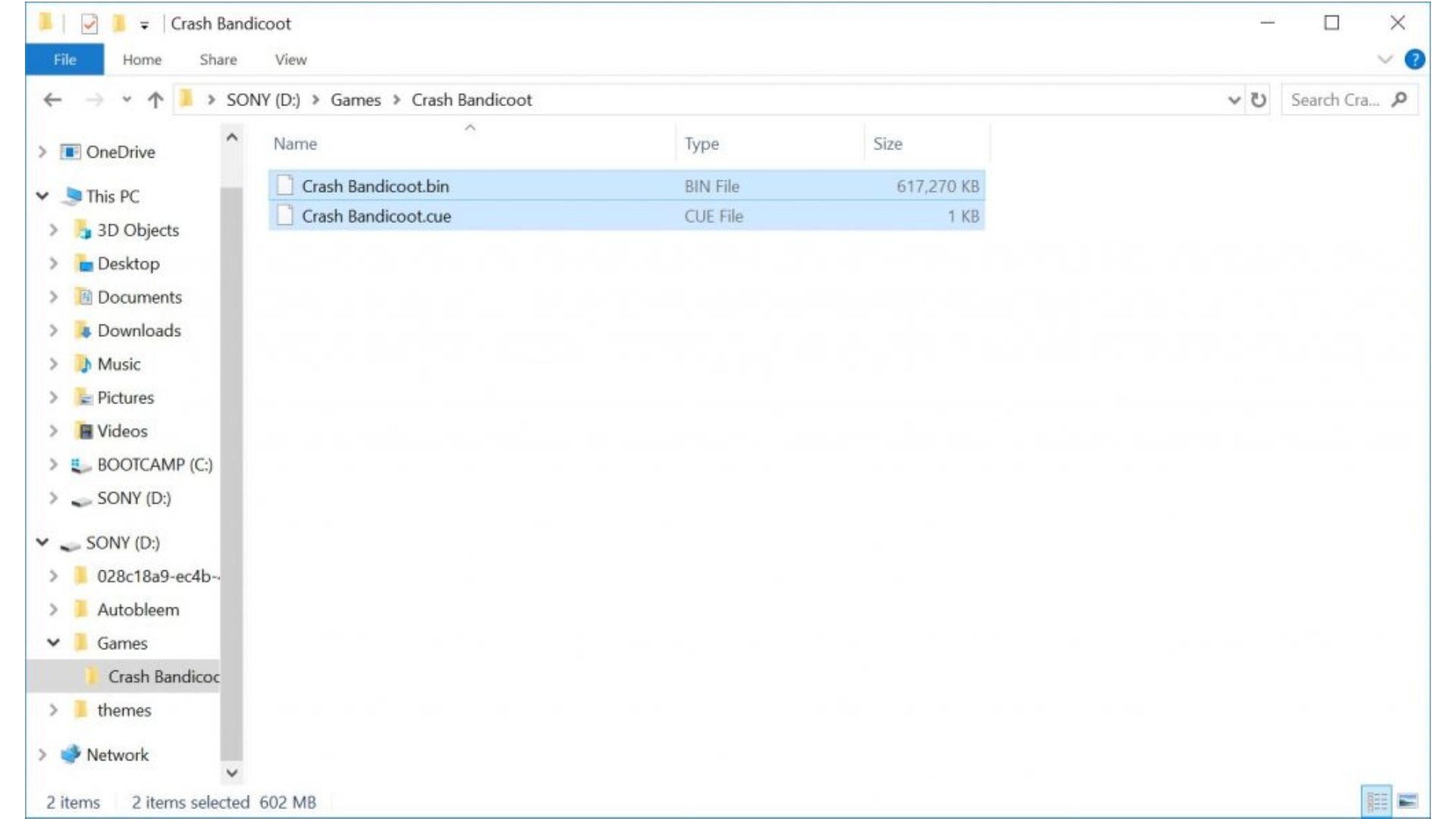
اضافه کردن بازیهای جدید به پلی استیشن کلاسیک از طریق AutoBleem به همین سادگی است و حالا باید بازیهای روی فلش USB را روی کنسول تست کنید.
فلش USB را از کامپیوتر جدا کنید. اگر میخواهید برای اولین بار AutoBleem را روی کنسول خود اجرا کنید، باید کابل برق کنسول را قطق کرده، USB را به ورودی کنترلر 2 وصل کنید و دوباره کابل برق را متصل کنید. وقتی چراغ روی کنسول به رنگ نارنجی درآمد، آن را روشن کنید. دقت کنید که فقط برای اولین اتصال AutoBleem به پلی استیشن کلاسیک باید از این مراحل پیروی کنید و در دفعات بعدی نیازی به قطع کردن کابل برق کنسول نیست.

حالا باید نرمافزار AutoBleem روی کنسول شما اجرا شود. دکمه X را فشار دهید تا بازیهای جدید شناسایی شوند.
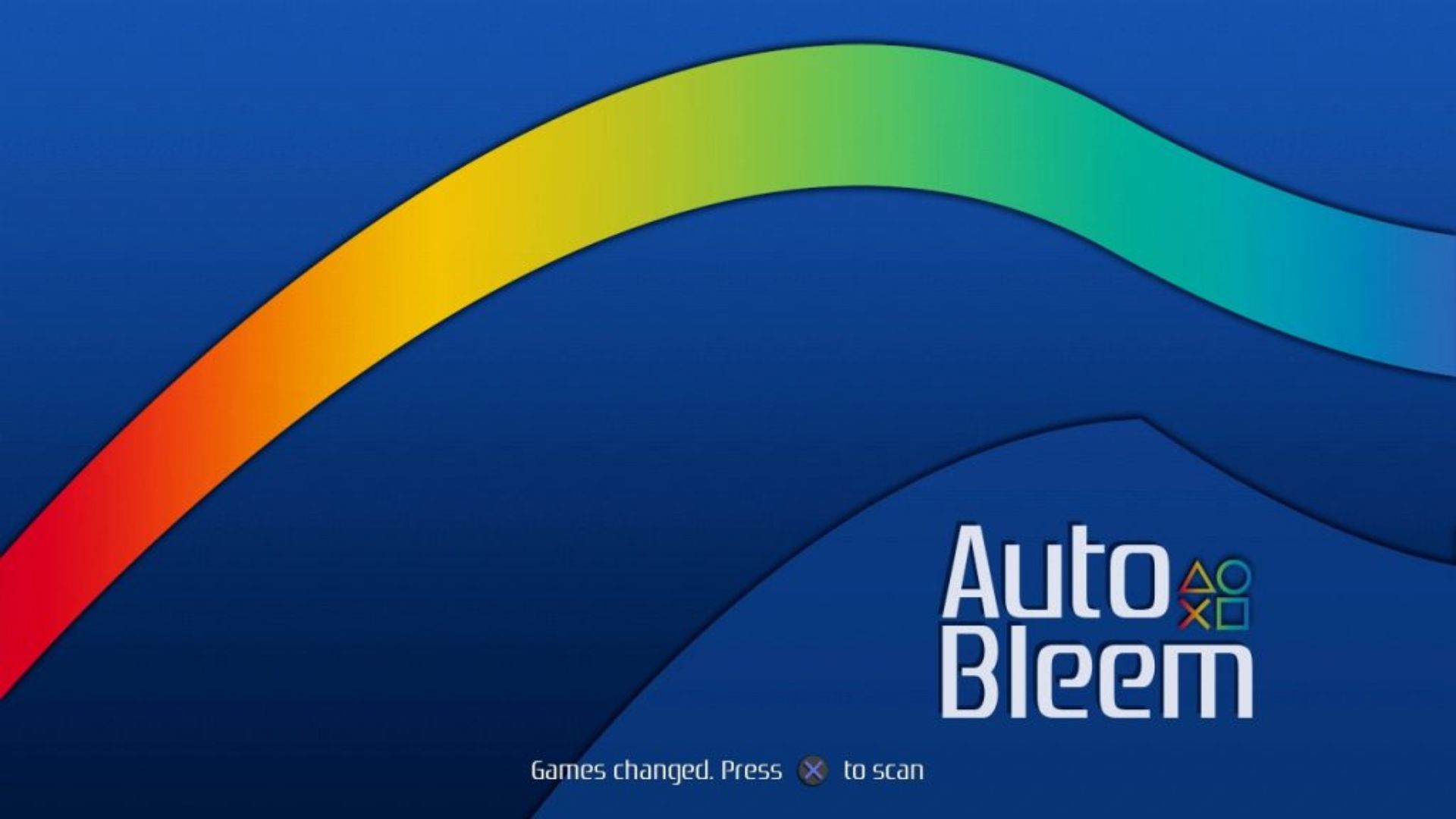
در منوی اصلی، دکمه Start را فشار دهید تا به بازیهای خود دسترسی پیدا کنید.
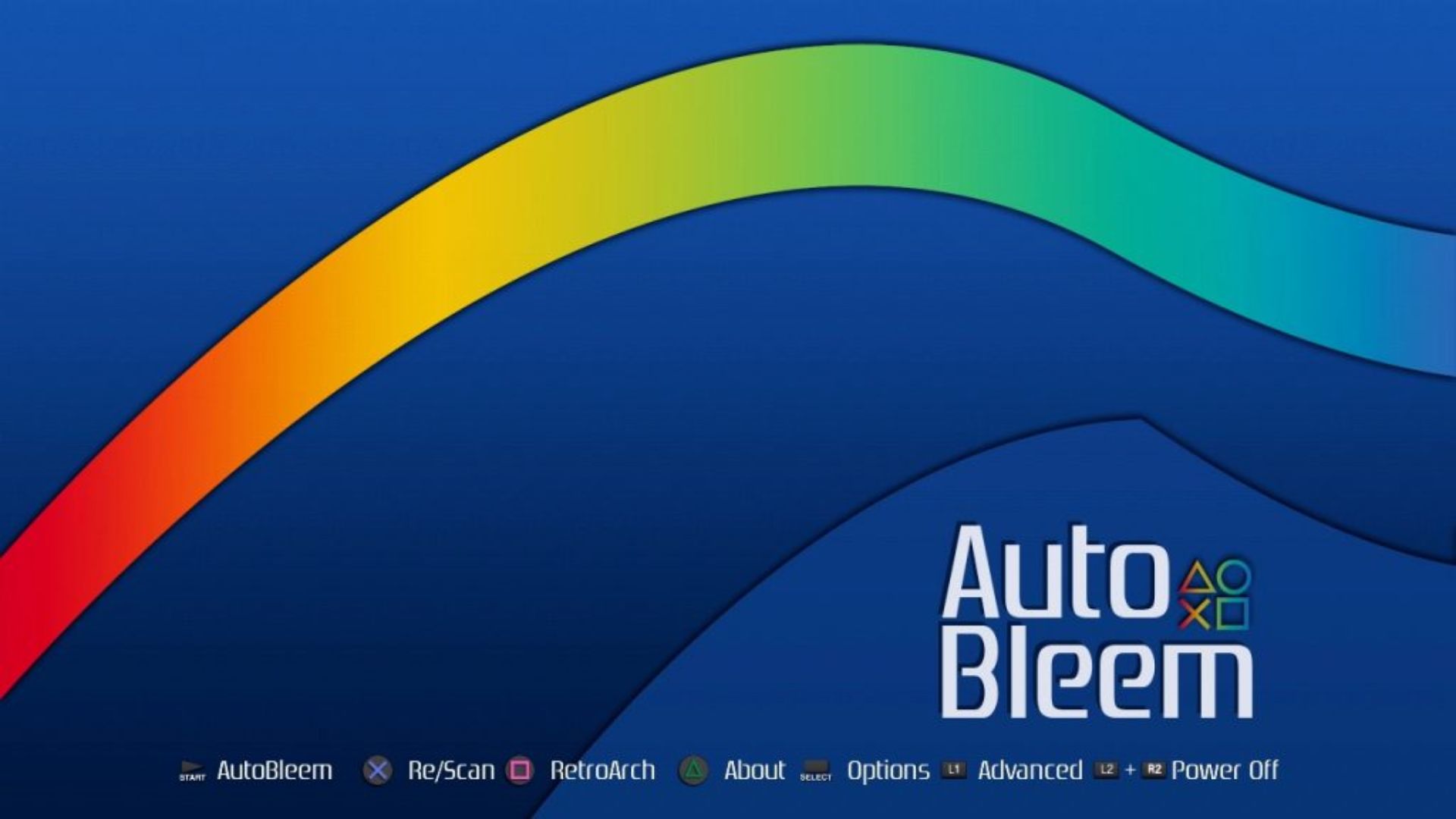
حالا باید تمام بازیهای اصلی کنسول و بازیهای اضافه شده از طریق USB را در این منو مشاهده کنید.
اضافه کردن بازی دیگر کنسولها به پلی استیشن کلاسیک
در این بخش، راهنمای اضافه کردن بازی کنسولهای دیگر مانند NES، SNES، Sega Genesis، Sega Dreamcast، PSP، Game Boy، Game Boy Advance، Nintendo DS، Neo Geo و دیگر کنسولها را مشاهده میکنید.
در ابتدا نرمافزار RetroBoot را از این لینک دانلود کنید.
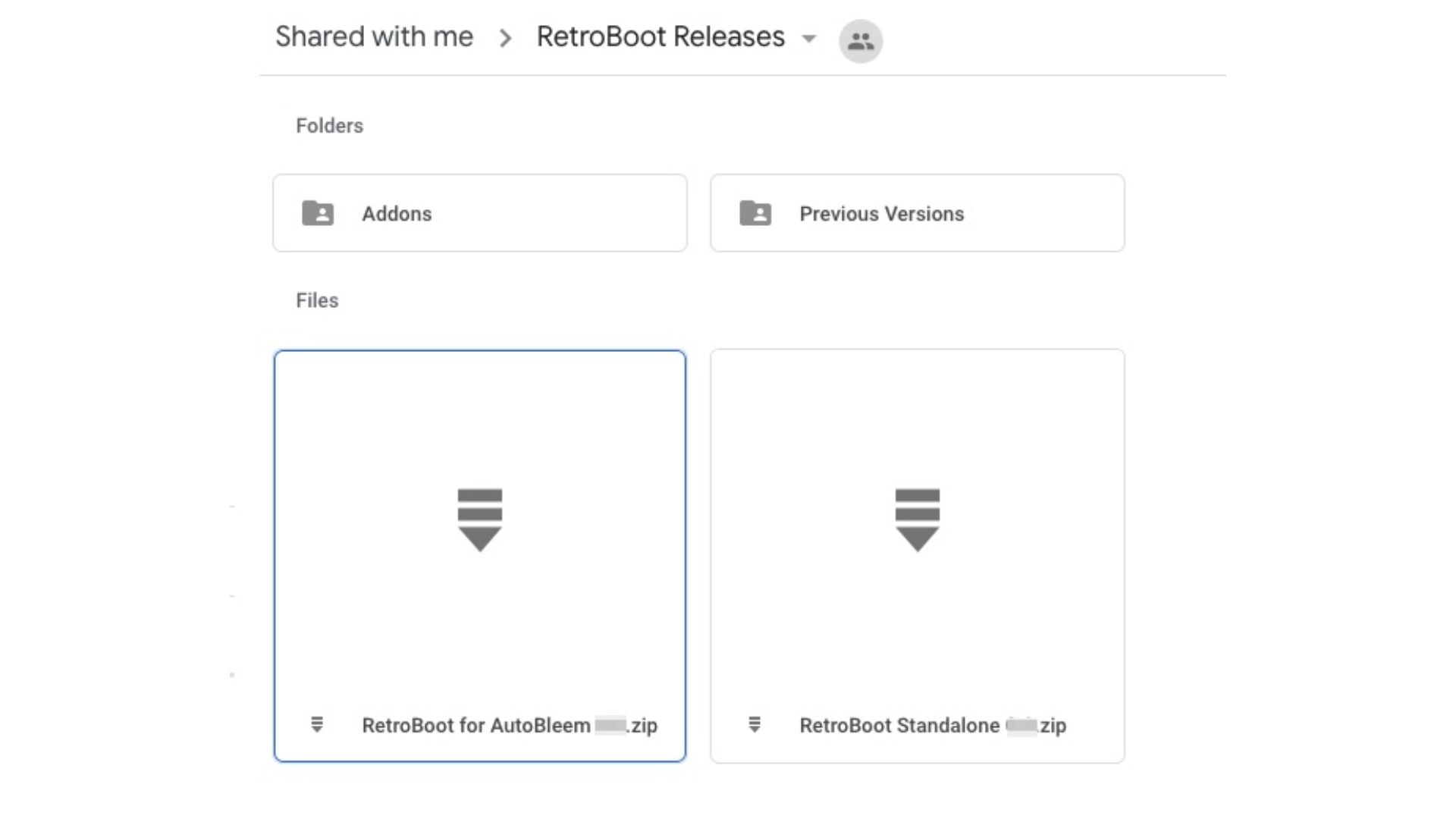
سپس تمام محتویات فایل دانلودی RetroBoot را به فلش USB منتقل کنید.
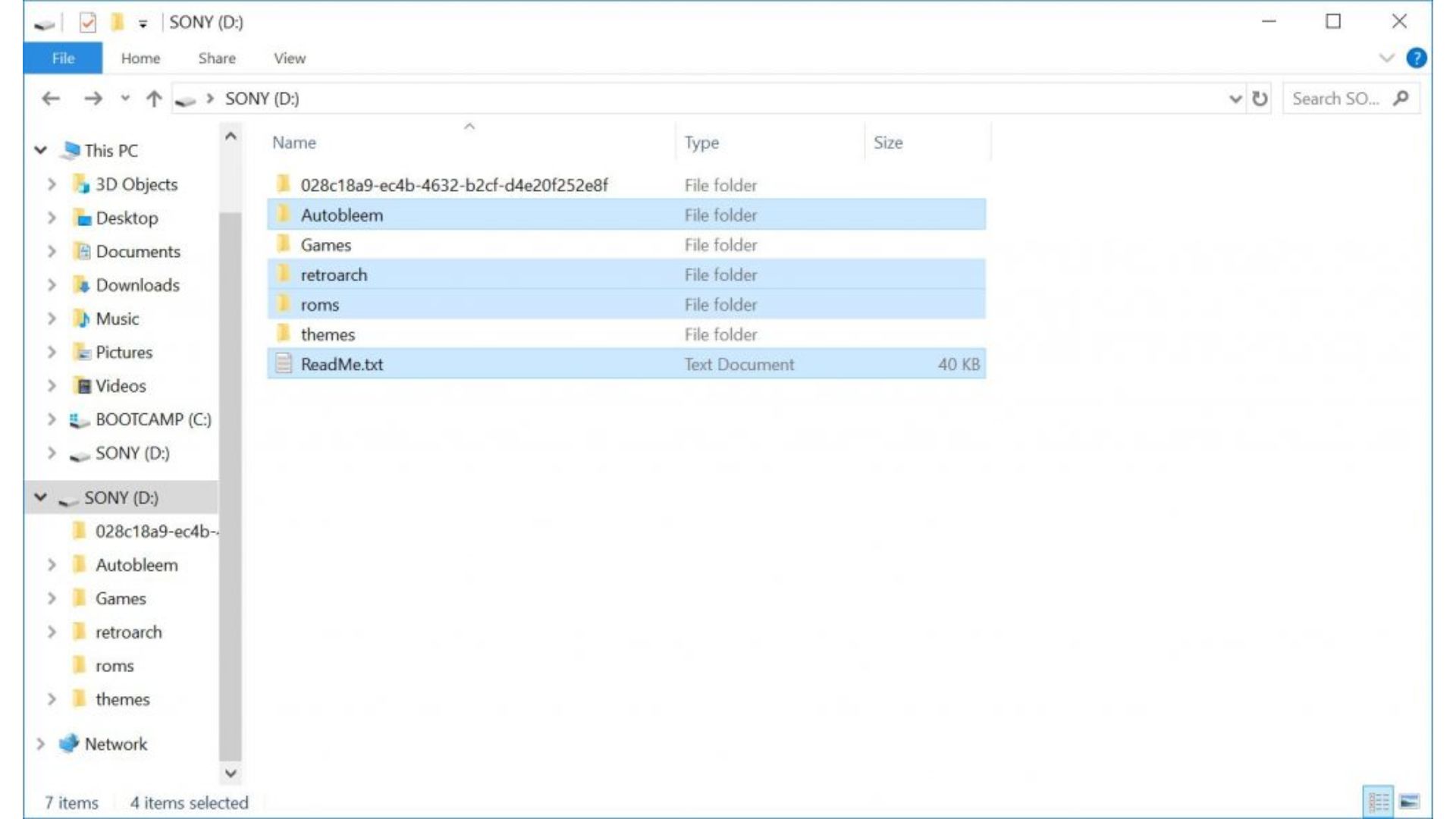
اگر با پیام زیر مواجه شدید، گزینه Replace the file on the destination را انتخاب کنید.
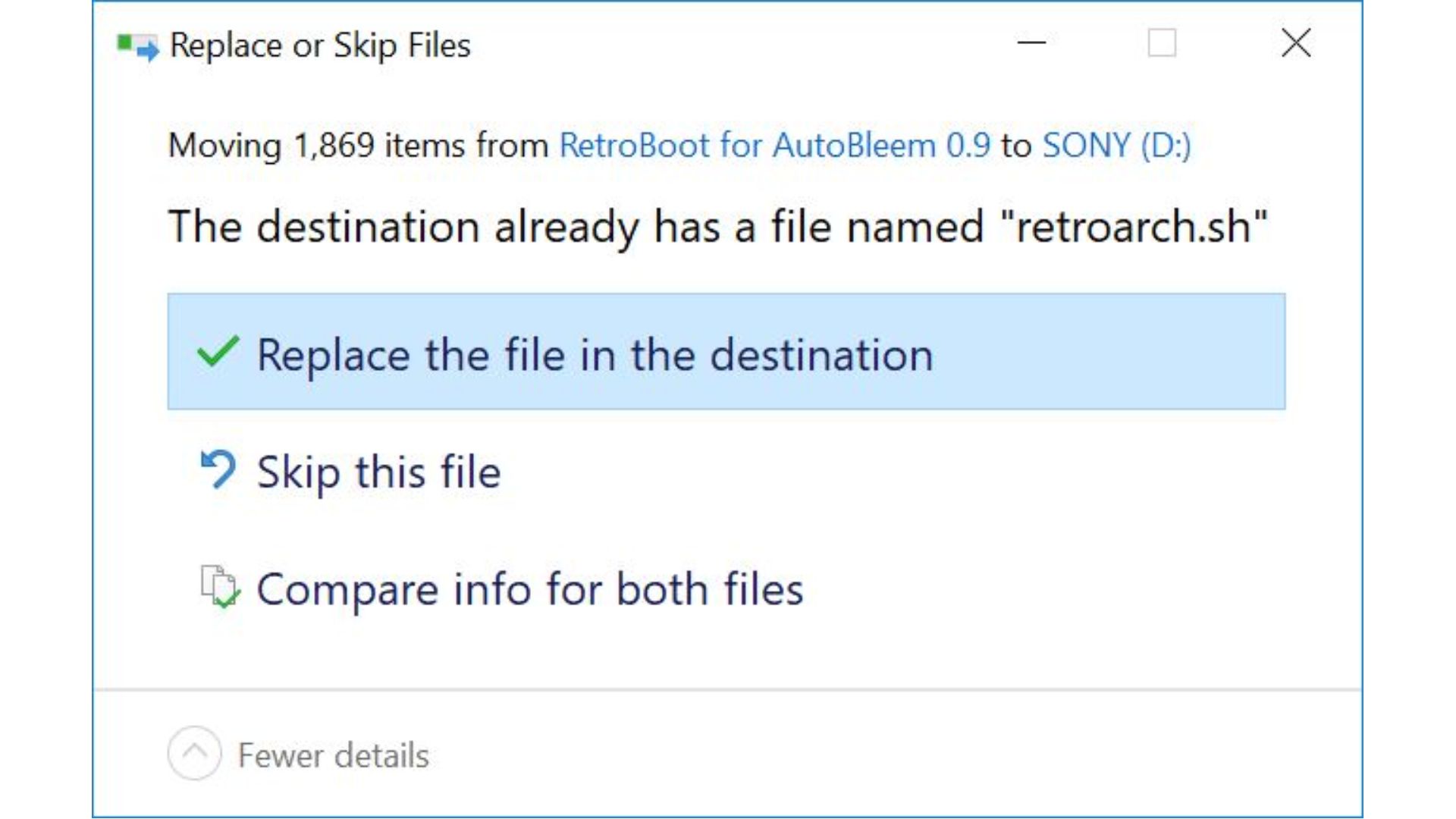
فولدر roms را باز کنید و داخل آن فولدر مخصوص کنسولی که میخواهید بازیهایش را روی پلی استیشن کلاسیک اجرا کنید، بسازید. برای مثال، اگر میخواهید بازیهای کنسول Nintendo 64 را به پلی استیشن کلاسیک اضافه کنید، باید یک فولدر بهنام N64 بسازید.
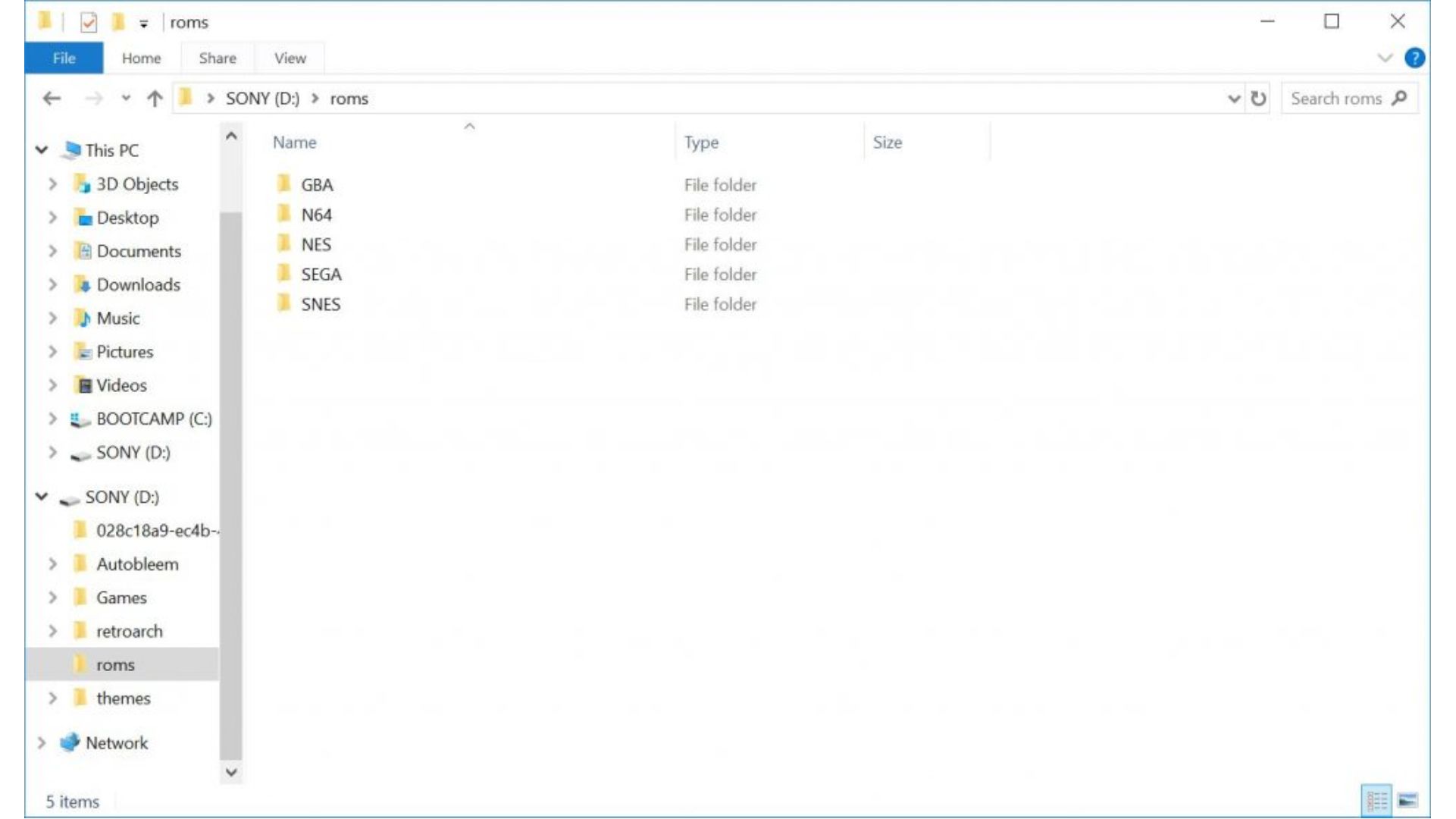
فایل ROM بازیها را به فولدر مربوط به کنسول خودشان انتقال دهید.
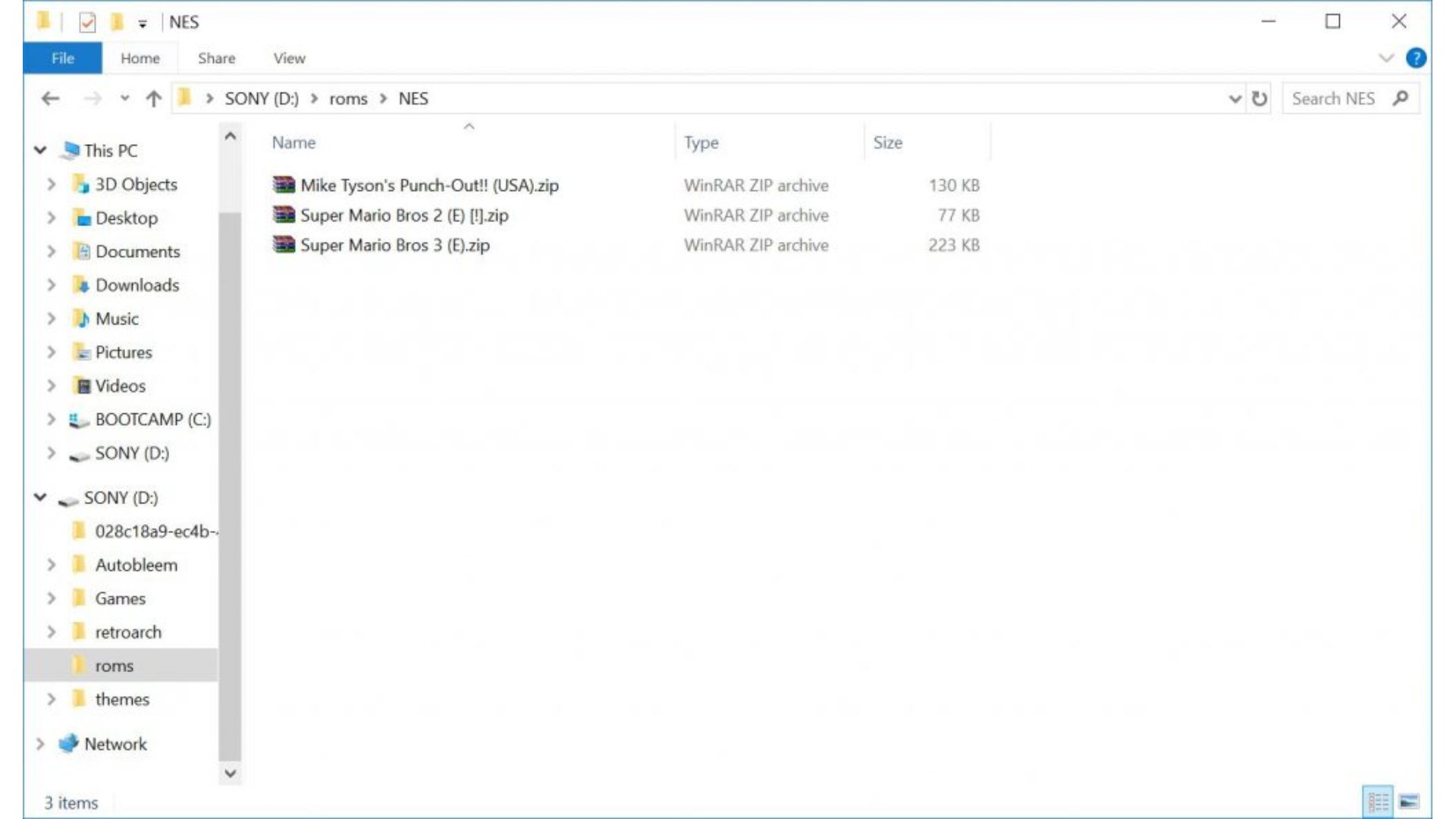
حالا فلش USB را از کامپیوتر جدا کنید. باز هم لازم به ذکر است که اگر میخواهید برای اولین بار فلش USB حاوی AutoBleem را به پلی استیشن کلاسیک متصل کنید، باید بهترتیب مراحل بالا، کابل برق کنسول را پیش از اتصال قطع کنید.
در صفحه اصلی، دکمه مربع را فشار دهید تا شبیهساز RetroArch اجرا شود.
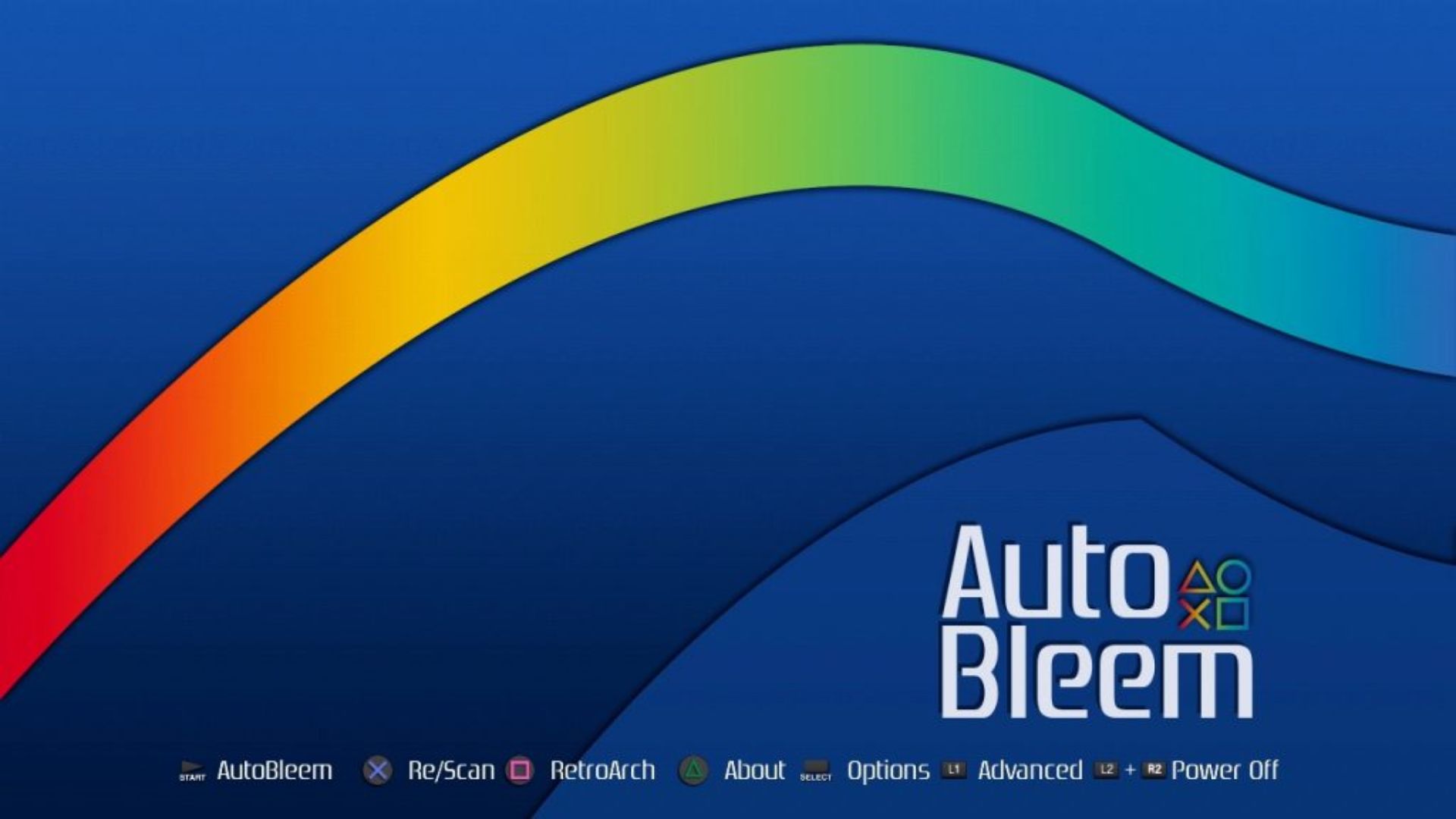
بعد از اجرای RetroArch، باید بازیهای جدیدی که اضافه کردید را اسکن کنید. برای انجام این کار، باید ابتدا روی گزینه + بروید و سپس گزینه Scan Directory را انتخاب کنید. بعد از انتخاب این فولدر، گزینه Scan this directory را انتخاب کنید تا روند اسکن بازیها آغاز شود.
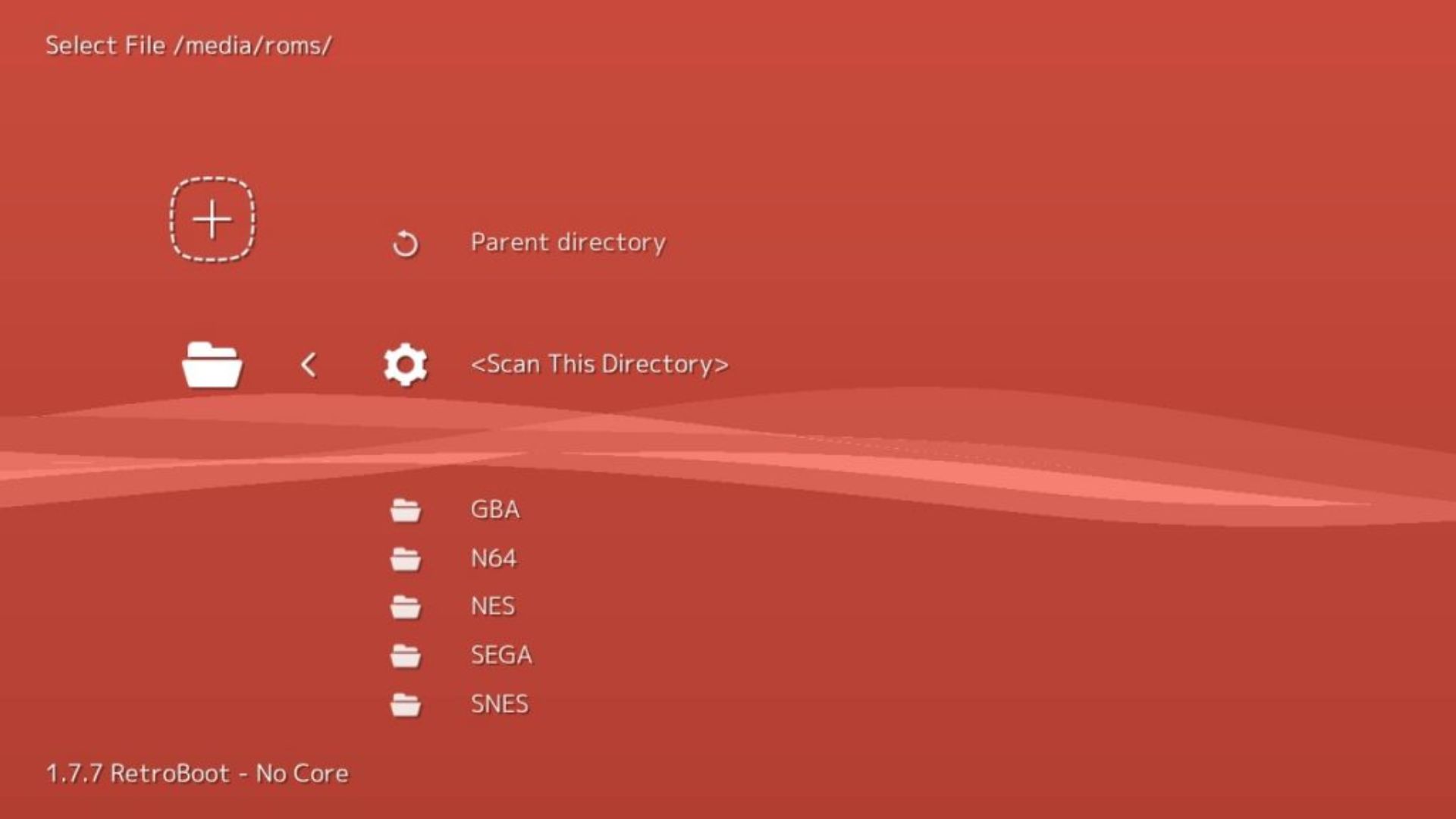
بعد از پایان اسکن، به منوی اصلی RetroArch برگردید. حالا میتوانید آیکونهای کنسولهای جدید را مشاهده کنید. هر بازی در دسته بندی مخصوص کنسول خود قرار میگیرد و برای اجرای بازیها، باید ابتدا آیکون کنسول مورد نظر و سپس گزینه Run را انتخاب کنید.
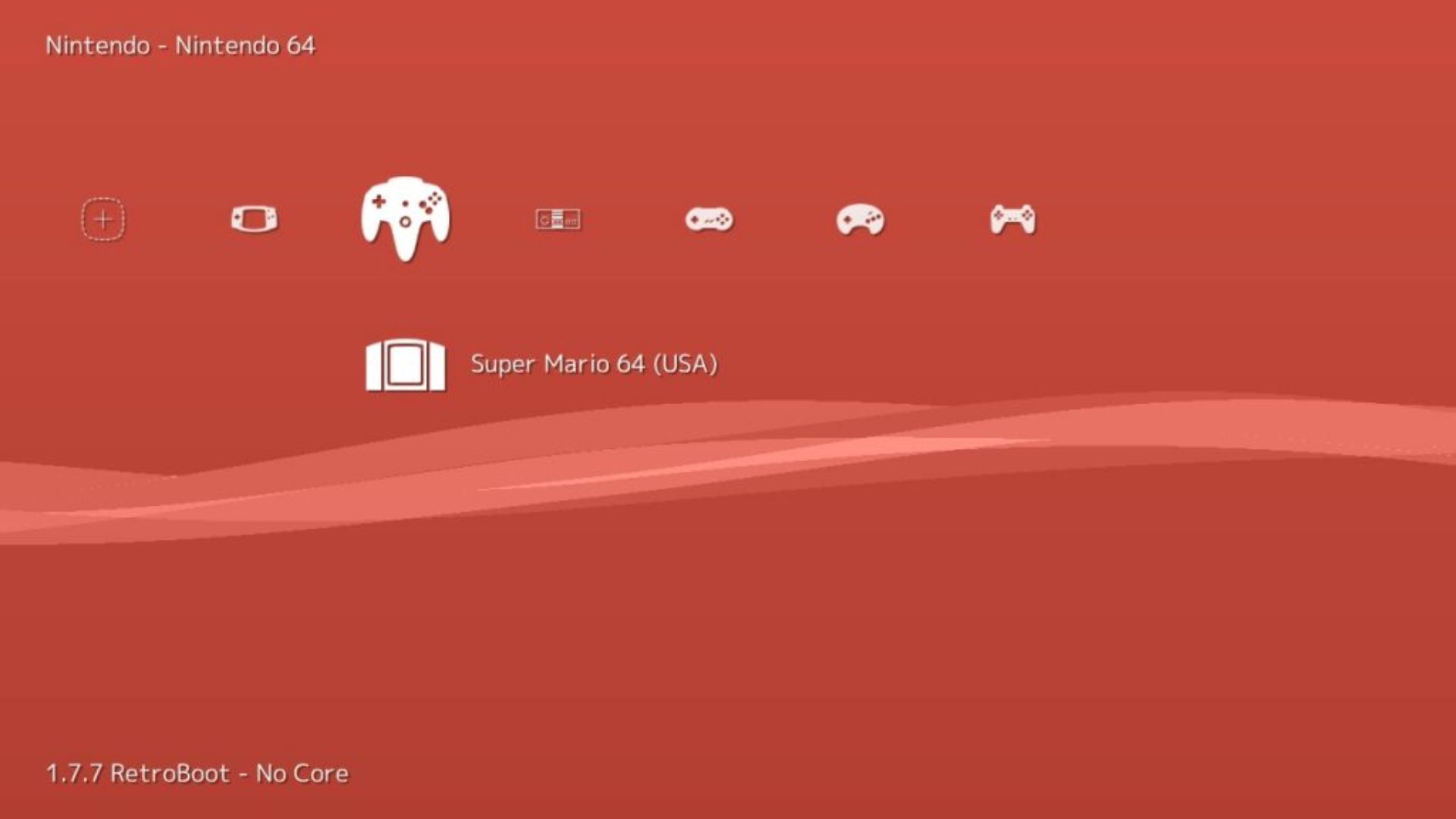
در اولین تلاش برای اجرای بازی، باید هستهای را انتخاب کنید که با کنسول همخوانی دارد. یکی از گزینههایی که بعد از انتخاب Run مشاهده میکنید را انتخاب کنید. اگر مشکلی در اجرای بازی پیش آمد، یک گزینه دیگر را انتخاب کنید و دوباره گزینه Run را انتخاب کنید تا بازی اجرا شود.
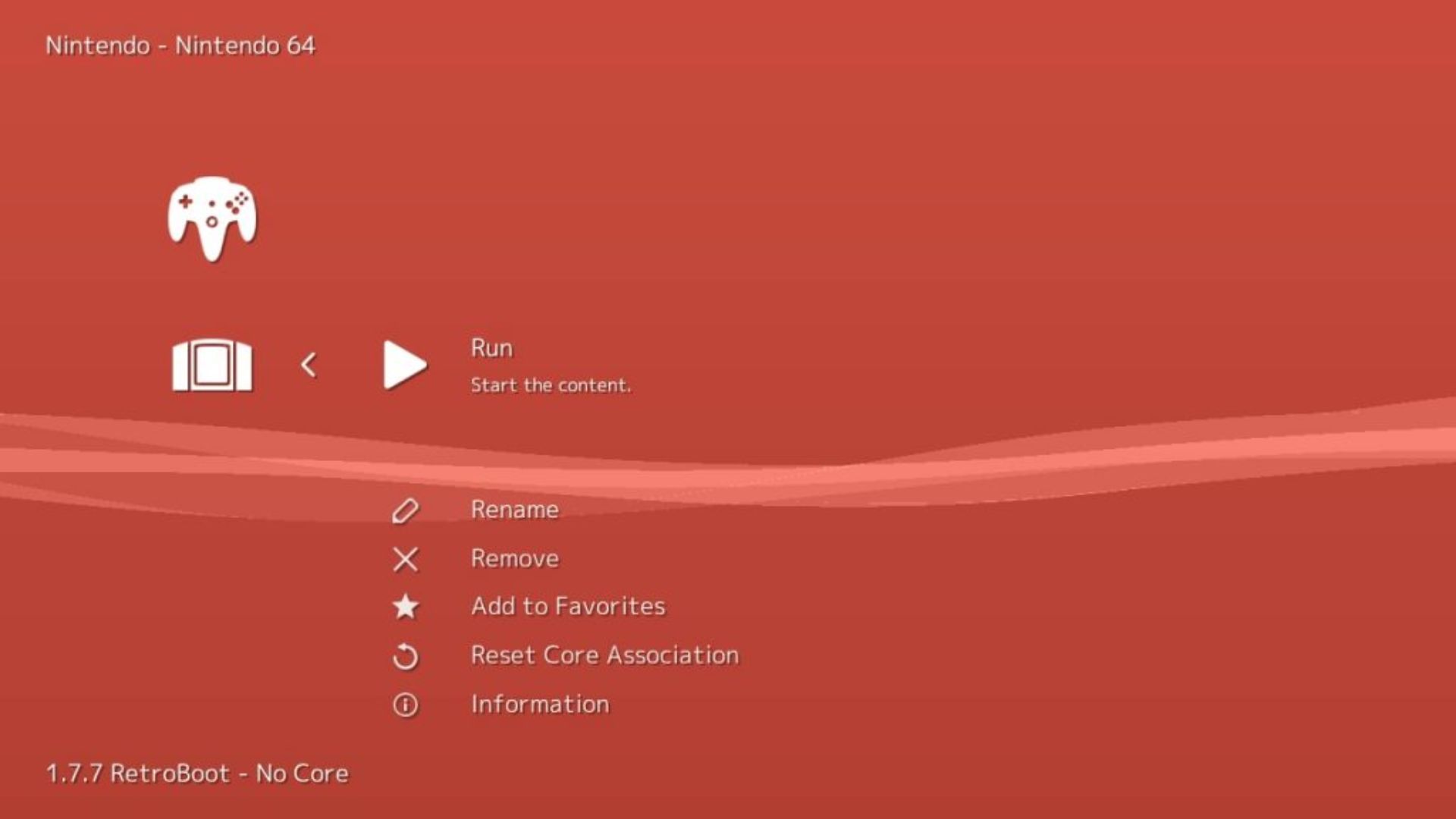
اگر باز هم در اجرای بازی با مشکل مواجه شدید، میتوانید با انتخاب گزینه Reset Core Association در منو قبلی، هسته اجرایی را تغییر دهید.
در هنگام تجربه بازیها با RetroArch، میتوانید با فشردن همزمان دکمه Start و Select، به منو بازی دسترسی پیدا کنید. از این منو میتوانید گزینههای Restart، Quit، Load، Save، تغییر دکمهها و موارد دیگر را انتخاب کنید.
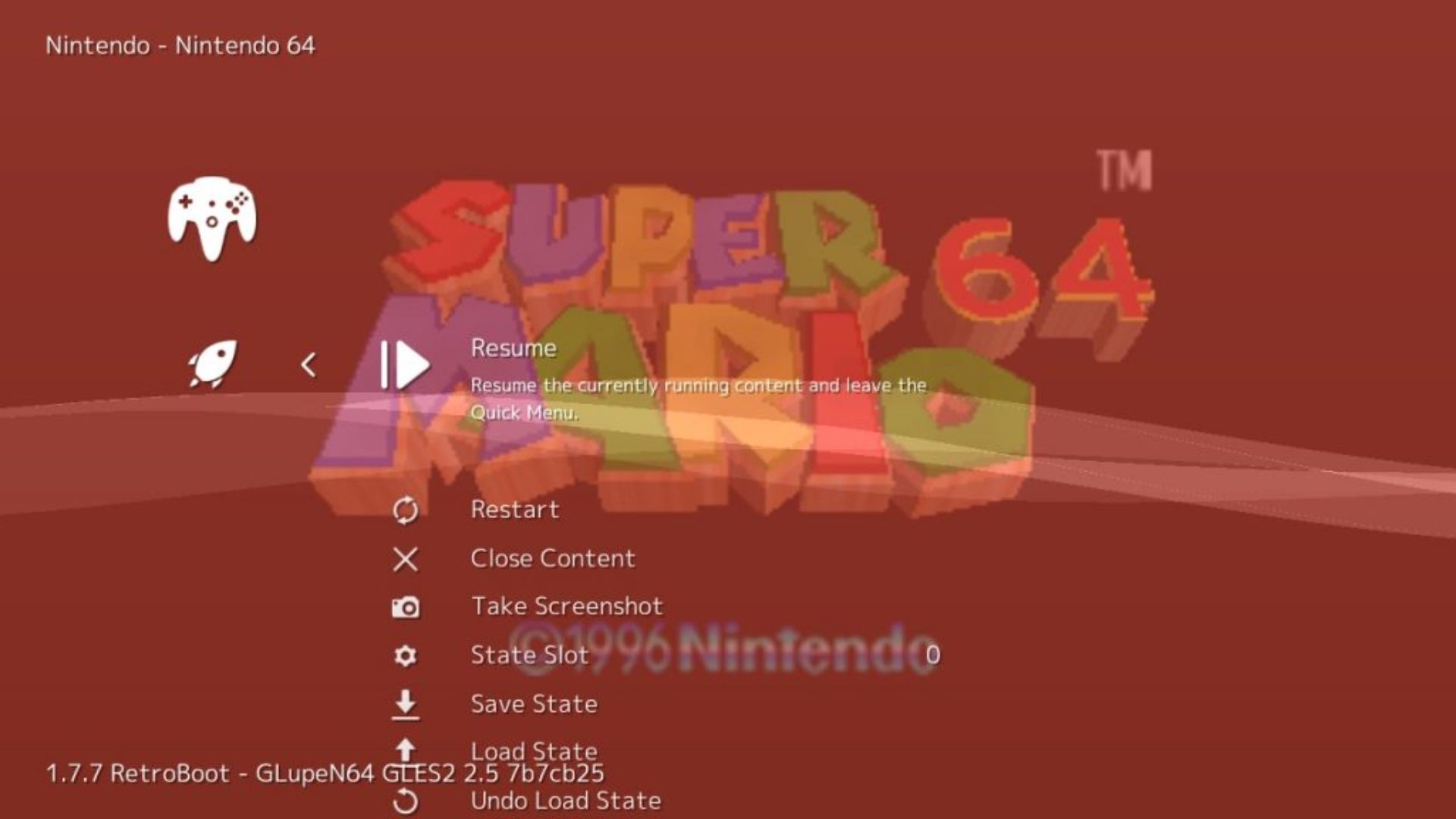
با توجه به اینکه برای تجربه این بازیها نیاز به اتصال فلش USB به پورت کنترلر دو است، برای تجربه دونفره بازیها باید یک پورت دوتایی USB را به ورودی کنترلر یک متصل کنید.

سوالات خود را در رابطه با برنامه AutoBleem در قسمت نظرات با ما درمیان بگذارید.