تنظیمات گرافیکی بازیها برای بسیاری از بازیکنان گیج کننده است. هرروز تنظیمات گرافیکی بیشتری به بازیها اضافه میشوند که جزئیات کوچک بیشتری را به دنیای بازیها اضافه میکنند. در این بین دو کمپانی بزرگ Nvidia و AMD هردو ابزارهایی را برای انتخاب تنظیمات گرافیکی مطلوب برای بازیهای مختلف ارائه میدهند و که عملکرد خوبی را در تعادل بین کیفیت و عملکرد دارند. اگر در زمینه تنظیم گرافیک تازه کار هستید، در این مطلب توضیحات مختصری درباره عملکرد این تنظیمات داده شده. درک نحوه عملکرد همه اینها میتواند به اجرای راحتتر بازیها در سیستم شما و در عیب یابی مشکلات گرافیکی بازیها به شما کمک کند. به خاطر داشته باشید که توضیحات راجعبه هریک از موارد گرافیکی ذکر شده در این مطلب، به صورت ساده بیان شده است. درغیر این صورت بحث درباره هریک از آنها بسیار پیچیده خواهد بود.
وضوح تصویر (Resolution)
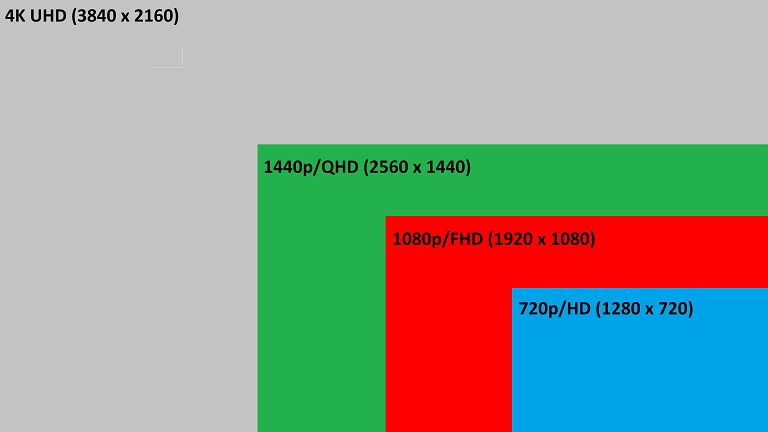
پیکسل نقطه کوچک رنگی و اساسیترین واحد یک تصویر دیجیتال است. وضوح تصویر، تعداد پیکسلهای موجود در سطر و ستونهای یک تصویر یا صفحه نمایش است. در بین رایج ترین وضوح تصویر صفحات نمایش امروز میتوان از 1920x1080 (1080p)، 1280x720 (720p)، 2560x1440p (1440p) و 3840x2160 (4K) نام برد. البته شایان ذکر است که این وضوح تصاویر برای نسبت ابعاد صفحه 16:9 است. درصورتی که صفحه نمایش شما 16:10 است، این وضوح تصاویر کمی متفاوت خواهند بود. رزولوشنهایی مانند 1920x1200 و 2560x1600 و غیره. باتوجه کمتر شدن تعداد پیکسلها در سطر و ستونهای یک صفحه نمایش، بدیهی است که درصورت استفاده از وضوح تصویر پایینتر، فشار کمتری به سیستم وارد میشود و درنتیجه بازی راحتتر اجرا میشود. اما همیشه بهتر است دیگر تنظیمات گرافیکی را دستکاری کرد و آخر به سراغ وضوح تصویر رفت.
نرخ فریم بر ثانیه (FPS یا (Frames per Second
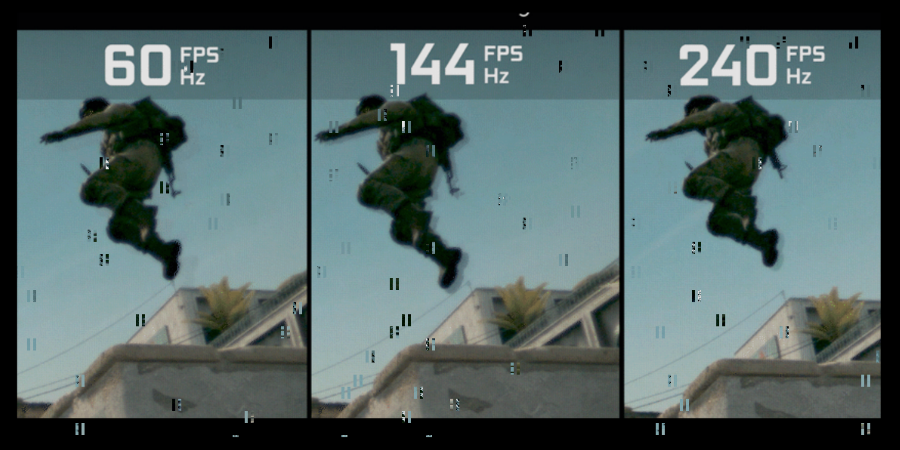
اگر هر بازی را مجموعهای از تصاویر به هم چسبیده درنظیر بگیریم، به هریک از این تصاویر را یک فریم برثانیه میگویند. البته باید خاطر نشان کرد که نرخ فریم برثانیه با نرخ تازه سازی تصاویر در صفحه نمایش متفاوت است که تعداد دفعاتی است که صفحه نمایش شما در ثانیه به روز میشود و برحسب هرتز اندازه گیری میشود. بنابراین مقایسه دو اندازه گیری آسان است. مانیتور 60 هرتز 60 بار بر ثانیه به روز میشود و اگر یک بازی با سرعت 60 فریم بر ثانیه اجرا شود، تمام فریمها با همان سرعت تغذیه میشوند که باعث روان شدن تصویر میشود.
هرچه از کارت گرافیک خود بیشتر استفاده کنید و از آن تصاویر زیباتر و شفافتری خروجی بگیرید، نرخ فریم برثانیه پایین میآید که باعث تکرار تصاویر و کند شدن بازی میشود. بازیکنان حرفهای برای جلوگیری از تاخیر در عکس العمل همیشه بهدنبال نرخ فریم برثانیه بیشتری هستند اما این موضوع ممکن است به پارگی تصویر منجر شود که در ادامه مطلب به آن نیز اشاره میکنیم. رایج ترین هدف امروز برای تجربهای صاف و روان، وضوح تصویر 1080p با نرخ 60 فریم در ثانیه است. اگرچه وضوح تصویر 4K و فریمهای بالاتر از 120 نیز مطلوب است.
از آنجا که بیشتر بازیها ابزار دقیقی برای اندازهگیری فریم ندارد، بسیاری از بازیکنان از برنامههای مجزایی مانند ShadowPlay یا FRAPS استفاده میکنند. توجه داشته باشید که برخی از بازیهای جدیدتر که از DX12 و Vulkan استفاده میکنند، ممکن است با بسیاری از این نرمافزارها کار نکنند.
کاهش یا افزایش سایز تصاویر (Upscaling و (Downsampling
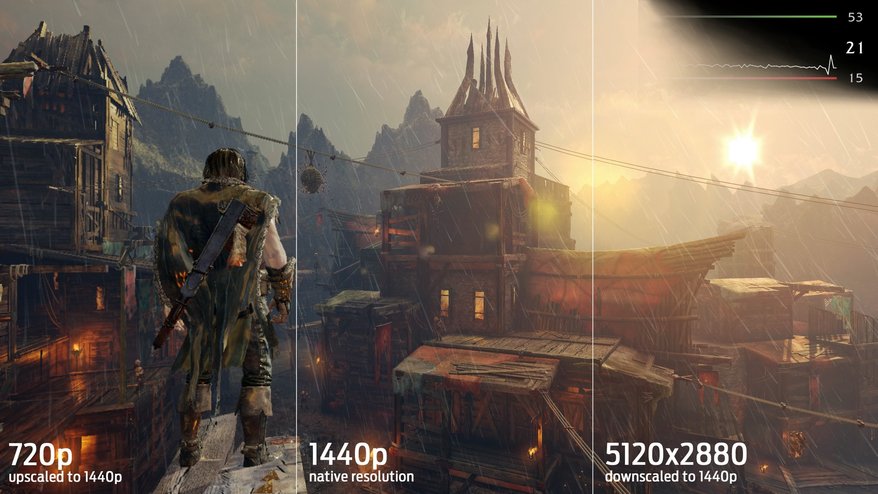
برخی از بازیها دارای گزینه تنظیمات گرافیکی ارائه وضوح تصویر (Rendering Resolution) هستند که به شما اجازه میدهد تا وضوح تصویر اصلی را ثابت نگه دارید و رزولوشن بازی را طبق تصاویر خود بازی را افزایش دهید. برای مثال، اگر مانیتور شما 1080p باشد، وضوح تصویر اصلی را روی 1920x1080 قرار میدهید، و گزینه تنظیم ارائه وضوح تصاویر را روی 3840x2160 قرار دهید، تصاویر بازی با وضوح بیشتری ارائه میشوند که باعث بالا رفتن کیفیت بازی میشود. البته برعکس این مسئله نیز وجود دارد، بهاین صورت که اگر گزینه تنظیم ارائه وضوح تصویر در بازی از رزولوشن اصلی کمتر باشد، تصاویر بزرگ میشوند و درکل کیفیت جالبی ندارند.
همگام سازی عمودی (Vertical Sync یا (V-Sync و پارگی تصویر Screen Tearing))

هنگامی که چرخه تازه سازی صفحه نمایش با تعداد خروجیهای تصاویر از بازی هماهنگ نباشد، صفحه نمایش حین تعویض بین فریمها تازه میشود. به این اتفاق پارگی تصویر میگویند که در آن قسمتهایی از دو یا چند فریم را به طور همزمان مشاهده میکنیم.
یک راه حل برای پارگی صفحه، همگام سازی عمودی یا V-sync است که اکثرا در منوی تنظیمات گرافیکی بازیها مشاهده میشود. متأسفانه Vsync نیز مشکلات خاص خود را ایجاد میکند، برای مثال، وقتی بازی با فریمی بالاتر از نرخ تازه سازی صفحه نمایش اجرا میشود، باعث ایجاد تاخیر ورودی میشود.
همگام سازی عمودی تطبیقی Adaptive Vertical Synchronization))
دیگر مشکل بزرگ Vsync زمانی اتفاق میافتد که نرخ فریم در ثانیه کمتر از نرخ تازه سازی صفحه نمایش باشد. اگر نرخ فریم بر ثانیه بالاتر از نرخ تازه سازی صفحه نمایش باشد، Vsync فریم را محدود میکند و آن را به 60 فریم (بسته به نرخ تازه سازی صفحه) برثانیه میرساند که در این مسئله مشکلی نیست. اما مشکل اصلی زمانی است تعداد فریم کمتر از نرح تازه سازی باشد، در این صورت Vsync آن را مجبور میکند که به مقدار تازه سازی کمتری برسد که در اکثر مواقع نرخ 30 فریم بر ثانیه است. اگر فریم برای رسیدن به مقداری معین بهطور مکرر بالا و پایین شود باعث کند شدن بازی میشود. برای جلوگیری از این مسئله، میتوان از گزینه Adaptive Vertical Synchronization استفاده کرد که در هر زمان که نرخ فریم شما به زیر نرخ تازه سازی کاهش یابد، Vsync را بهطور کل غیرفعال میکند. این گزینه را می توان در کنترل پنل Nvidia فعال کرد.
G-sync و FreeSync
اگر نرخ تازه سازی صفحه نمایش با نرخ فریم تغییر کند، میتوان از پارگی صفحه، کند شدن بازی و تاخیر ورودی در هنگام فعال بودن Vsync جلوگیری کرد. درحال حاضر فناوری G-sync از Nvidia و FreeSync از AMD این کار را انجام میدهند. البته، برای انجام چنین کاری به یک کارت گرافیک و نمایشگر سازگار نیاز دارید. در ابتدا، کارت های Nvidia فقط از مانیتورهای G-sync پشتیبانی میکردند، اما کارتهای GeForce اکنون با برخی از مانیتورهای FreeSync نیز کار میکنند. با این حال ، فقط کارت گرافیکهای انویدیا می توانند از نرخ تجدید متغیر در نمایشگرهای G-Sync استفاده کنند.
Anti-aliasing
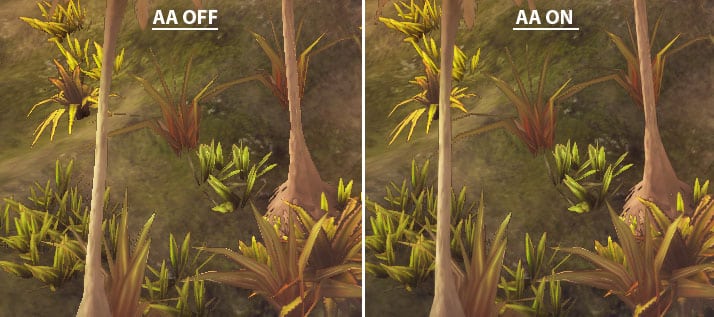
اگر یک خط مورب با پیکسلهای مربع ترسیم کنید، لبههای سخت آنها جلوهای پلکانی خواهند داشت. به این زشتی (در سایر مصنوعات) Aliasing میگویند. البته این زشتی در وضوح تصویرهای بسیار بالا مشکلی را ایجاد نمیکند، اما تا آن زمان باید آن را با Anti-Aliasing رفع کرد. تکنیکهای زیادی برای Anti-Aliasing وجود دارد، اما برای توضیح طریقه کارکرد آن میتوان به Supersampling یا SSAA اشاره کرد. این کار با ارائه فریمها با وضوحی بالاتر از وضوح صفحه نمایش، و سپس کاهش آنها به اندازه اصلی صورت میگیرد.
پیکسلی را روی سقفی از جنس کاشی در نظر بگیرید که رنگ آن نارنجی است و در کنار آن پیکسلی با رنگ آبی روشن وجود دارد که نشان دهنده آسمانی ابری است. این دو پیکسل در کنار یکدیگر انتقالی سخت و ناهموار از سقف به آسمان را ایجاد میکنند. اما اگر وضوح تصویر را چهار برابر کنید، آن پیکسل نارنجی چهار پیکسل میشود که رنگ برخی نارنجی و رنگ برخی به رنگ آبی هستند. اگر برای دیگر پیکسلها نیز همین گونه باشد، انتقال پیکسلی سقف به آسمان نرمتر و زیباتر خواهد بود.
کلیت supersampling همین است. بااینکه روش خوبی بهنظر میرسد، اما از نظر محاسباتی بسیار به قدرت زیادی برای پردازش نیاز دارد. شما هر فریم را با وضوح دو یا چند برابر بیشتر دریافت میکنید که این مسئله حتی با وجود چندین کارت گرافیک رده بالا عملی نیست. به همین دلیل گزینههای کارآمدتری برای این کار وجود دارد.
:Multisampling (MSAA) نسبت به SSAA کارآمدتر است اما همچنان از لحاظ پردازش به کارت گرافیک قدرتمندی نیاز دارد. به طور معمول گزینه اصلی و پایه بازی های قدیمی است.
:Fast Approximate (FXAA) در این روش به جای تجزیه و تحلیل مدلهای سه بعدی (همانند MSAA که بر پیکسلهای لبههای چند توجه دارد( یک فیلتر پس از پردازش است، به این معنی که پس از رندر شدن کل صحنه آن را فیلتر میکند که بسیار کارآمد است.
:Morphological (MLAA) این نوع از Anti-Aliasing که در کارت گرافیکهای AMD موجود است، مرحله رندر را نیز رد کرده و فریم را پردازش میکند و به دنبال صاف کردن آن است. MLAA به مورفولوژی (الگوها) لبه ها توجه میکند و برای هر مجموعه ای از لبهها، راهی برای حذف آنها پیدا میکند. این امر با شکستن لبهها و قرار دادن آنها در مجموعهای کوچک از عملگرهای مورفولوژیکی، مانند بلوک های تتریس، کار میکند که هریک از این مجموعهها را به روش خاصی با یکدیگر ترکیب میکند. این گزینه را میتوانید از پنل برنامه Catalyst فعال کنید.
Enhanced Subpixel Morphological (SMAA) :یکی از دیگر روشهای پس از پردازش، به عنوان ترکیبی از MLAA و استراتژیهای MSAA و SSAA توصیف شده است. شما میتوانید آن را با SweetFX فعال کنید. همچنین بسیاری از بازیهای مدرن از آن پشتیبانی میکنند.
Temporal (TAA) یا TXAA: روش TXAA در ابتدا روی چیپست Nvidia Kepler و کارت گرافیکهای نسل بعد از آن پشتیبانی میشد، اما اکنون گونههای جامعتری از آن موجود است که بهطور کلی به آنTAA میگویند TAA .فریم قبلی را با فریم فعلی مقایسه میکند و در آنها به دنبال لبهها میگردد و سپس آنها را حذف میکند. انتظار میرود که فریمها بسیار شبیه یکدیگر باشند؛ زیرا کاربر زیاد حرکت نمیکند. بنابراین، در مواردی که محیط زیاد تغییر نمیکند دادههای بیشتری از محیط را جذب میکند. اطلاعات دریافت شده از فریم قبلی و فعلی به حذف لبهها کمک میکند.
:Multi-Frame (MFAA) این روش با پردازندههای گرافیکیMaxwell انویدیا معرفی شد. MFAA مشابه TXAA است؛ زیرا از نمونه گیری زمانی در الگوریتم خود نیز استفاده می کند، اما از فیلترهای سایه زن پیکسلی استفاده نمیکند یا به میزان یکسان سازی موتور نیاز ندارد.
:Deep Learning Super-Sampling (DLSS) جدیدترین تکنولوژی انویدیا در این زمینه، که برای اکثر بازیهای جدید که از کارت گرافیکهای انویدیا پشتیبانی میکنند دردسترس است. به گفته انویدیا، DLSS از یک شبکه عمیق برای استخراج ویژگیهای چند بعدی صحنه ارائه شده و ترکیب هوشمند جزئیات از چندین فریم برای ساختن تصویر نهایی با کیفیتی بالا استفاده میکند. DLSS همچنین از نمونههای ورودی کمتری نسبت به تکنیکهای سنتی مانند TAA استفاده میکند. همچنین از مشکلات الگوریتمی چنین تکنیکهایی با شفافیت و سایر عناصر پیچیده صحنه مواجه است جلوگیری میکند.
به عبارت دیگر، در انجام کارهایی که Temporal AA انجام می دهد بهتر و کارآمدتر است. زمانی که بهطور اختصاصی برای یک بازی طراحی شود به زیبایی لبهها را میپوشاند، اما درغیر این صورت باعث تار شدن صحنه میشود.
عددهای Anti-Aliasing چه معنایی دارند؟
تنظیماتAnti-aliasing تقریباً همیشه شامل یک سری مقادیر است: 2x ،4x، 8x و غیره. این اعداد به تعداد نمونههای رنگی برداشته شده اشاره دارد. بدیهی است که هرچه این عدد بیشتر باشد، Anti-aliasing دقیقتر خواهد بود.
کدامیک از AAها مناسب سیستم شما است؟
بستگی به پردازنده گرافیکی، ذائقه و نوع گرافیک مورد علاقه شما دارد. اگر نرخ فریم بر ثانیه برای شما یک مشکل اساسی است، بدون شک FXAA برای شما بسیار کارآمد خواهد بود. اگر کارت گرافیک RTX دارید و عنوانی که بازی میکنید از آن پشتیبانی میکند، DLSS را امتحان کنید. در بازیهای قدیمی باید کمی آزمایش کنید تا ترکیب ظاهری و عملکرد دلخواه خود را بدست آورید. اگر سخت افزار قویای دراختیار دارید، می توانید به جای استفاده از گزینه های داخلی بازیها، که معمولاً خوب کار میکنند، از Supersampling استفاده کنید.
استفاده از نرمافزارهای Anti-Aliasing خارجی
از لحاظ تئوری، تنظیمات گرافیکی درون خود بازی نباید مهم باشند. شما میتوانید تنها با باز کردن کنترل پنلهای NVIDIA یا AMD، تنظیمات گرافیکی دلخواه خود را اعمال کنید. متاسفانه، اوضاع همیشه اینگونه پیش نخواهد رفت. بااینکه میتوانید از طریق کنترل پنل موارد گرافیکی دلخواه خود را اضافه کنید، اما این اعمالات به ندرت در خود بازی کار میکنند. دلیل کار نکردن این تنظیمات گرافیکی در بازی بهدلیل پردازشِ به تعویق افتاده است که بسیاری از تکنیکهای Anti-Aliasing را خراب میکند. بنابراین تنها راه پی بردن به کار کردن یا نکردن این تنظیمات گرافیکی، آزمون و خطا است. تمام گزینههای AA را در تنظیمات بازی خاموش کنید و سپس تنظیمات گرافیکی مورد نظر خود را در کنترل پنل کارت گرافیک اعمال کنید و دوباره بازی را اجرا کنید. حال باید آشکار شود که تاثیری داشته است یا خیر.
باتوجه به آزمایشات دیگر بازیکنان،MLAA که در کارت گرافیکهای AMD بهکار گرفته میشود، از همه روشهای دیگر موفقتر ظاهر شده و در اکثر بازیها به خوبی کار میکند. توجه داشته باشید که این یک فیلتر پس از پردازش است و به همه چیز در صحنه اعمال میشود. این بدان معنی است که میتواند لبههای سخت در بافتها را از بین ببرد. اما از آنجایی که تمام لبههای درون صفحه را صاف میکند، شاید خیلی از لبههای صاف شده آنچنان ضروری نباشند، که باعث افزایش کارکرد کارت گرافیک میشود. برای مثال، لبههای تمام حروف اینگلیسی صاف و تمیز خواهد شد و حتی نوشتههای برنامهای مانند FRAPS نیز صاف خواهد شد
استفاده از Supersampling توسط Nvidia DSR یا رزولوشن فوقالعاده مجازی AMD، بهترین عملکرد را خواهد داشت. در کارت گرافیکهای AMD، برای روشن کردن رزولوشن فوقالعاده مجازی(Virtual Super Resolution) ، تنها باید از زبانه Display آن را روشن کنید. در کارت گرافیکهای Nvidia، باید در بخش مدیریت تنظیمات سهبعدی (Manage 3D Settings) بروید و آنجا میتوانید آن را تا چهار واحد افزایش دهید.
فیلتر بافت Bilinear و Trilinear
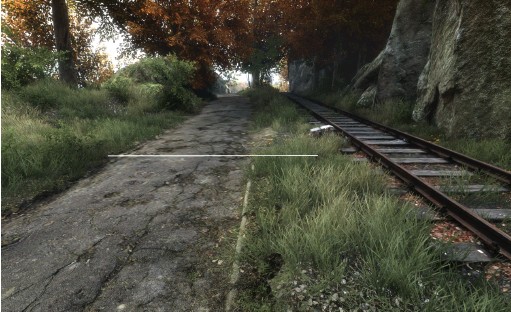
وظیفه اصلی فیلترهای بافت، چگونگی به تصویر کشیده شدن یک عکس دوبعدی در یک مدل سهبعدی است. پیکسل روی یک مدل سهبعدی لزوما بهطور مستقیم با یک پیکسل روی بافت (Texel) آن هماهنگ نخواهد بود. بنابراین، هنگامی که میخواهیم رنگ یک پیکسل را تشخیص دهیم، نقطهای را روی بافتی که مربوط به آن است پیدا میکنیم، چند نمونه از Texelهای نزدیک آن را گرفته از آنها میانگین میگیریم. سادهترین روش فیلتر کردن بافت، فیلتر کردن Bilinear است و تنها کاری که انجام میدهد، این است که هنگامی که یک پیکسل بین چند Texel میافتد، چهارتا از نزدیکترین texeهای اطراف آن را برای پیدا کردن رنگ نمونه برداری میکند.
فرض کنید در یک بازی، کاراکتر شما روی زمینی سیمانی ایستاده باشد. اگر به طور مستقیم نگاه کنید، یک بافت بتنی بزرگ و دقیق را می بینید. اما هنگامی که به دوردست نگاه میکنید، فقط چند پیکسل را میبینید که از وضوح بالایی نیز استفاده نمیکنند. برای بهبود عملکرد و جلوگیری از Anti-Aliasing بیهوده و بدون پایین آمدن کیفیت، بازی از یک بافت با وضوح تصویر پایین بهنام MIPMAP برای اشیاء دور استفاده میکند. هنگام نگاه کردن به این جاده بتنی، ما نمیخواهیم ببینیم که یک MIPMAP کجا شروع میشود و دیگری کجا به پایان میرسد، زیرا در کیفیت آنچه میبینیم اختلال ایجاد میشود. فیلترینگ Bilinear این پیوستگی را نشان نمیدهد، که این مشکل با فیلتر Trilinear حل شده است.
فیلتر ناهمسانگرد (Anisotropic Filtering)
فیتلر Trilinear شاید آن پیوستگی را نشان دهد، اما زمین همچنان تار بهنظر میرسد به همین دلیل از فیلتر ناهمسانگرد استفاده میکنیم، که به طور قابل توجهی کیفیت بافتها را در زاویههای مبهم بهبود میبخشد.
عددهای Anisotropic Filtering چه معنایی دارند؟
بااینکه این فیلتر دیگر در تنظیمات بازیهای مدرن دیده نمیشود، اما اگر هم جایی از آن استفاده شود با عددهای 2x، 4x، 8x و 16xعمال میشود. تفاوت بین این تنظیمات حداکثر زاویه است که AF بافت را فیلتر میکند. برای مثال، 4x بافتها را در زاویههایی با شیبی دوبرابر از 2x فیلتر میکند، اما در محدودههای 2x، برای بهینه سازی عملکرد، به اندازه 2x فیلتر میکند.
تنظیمات گرافیکی کیفیت (Quality Settings)
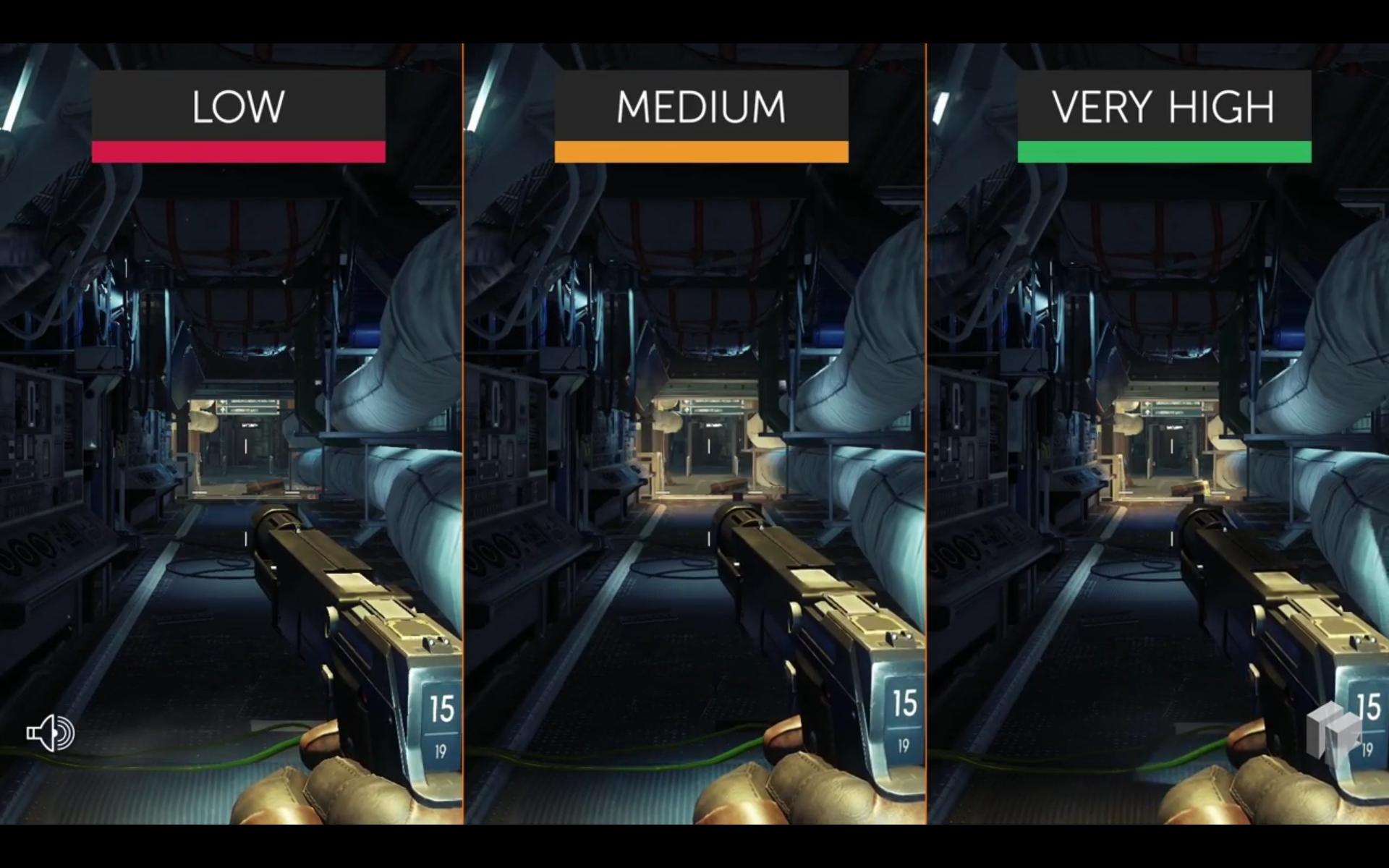
اینکه تنظیمات گرافیکی کیفیت در یک بازی دقیقا چه کاری را انجام میدهند، درهر بازی متفاوت است. اما بهطور کلی، کیفیت و پیچیدگی بافتهای یک بازی را افزایش میدهند. از کمترین مقدار آنها Low) یا (Very Low تا بیشترین مقدار آن High) یا (Ultra میتواند متغیرهای زیادی را تغییر دهد. برای مثال، افزایش کیفیت سایهها در بازی ممکن است رزولوشن سایه را افزایش دهد، سایههای نرم و همچنین سایههای سخت را فعال کند، فاصلهای را که سایهها از آن قابل مشاهده هستند را افزایش دهد و غیره.
در میان همه این گزینهها، تنظیمات مربوط به بافتها (Texture Quality) بیشترین تاثیر را بر عملکرد یک بازی روی سیستم شما خواهد داشت.
انسداد محیطی (Ambient occlusion)
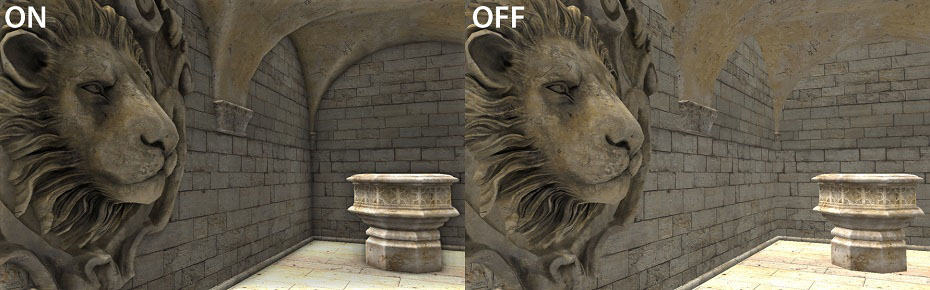
یک منبع نور در یک محیط سهبعدی، به هر شی در یک صحنه نوری یکنواخت میتاباند. در دنیای واقعی، حتی در یک روز آفتابی، جایی که سایه باشد نیز کمی نور پراکنده شده است. انسداد محیطی تلاش میکند تا مشخص کند کدام بخش از یک صحنه نباید به اندازه دیگر جاهای محیط به آن نور برسد.
Screen space ambient occlusion (SSAO)
SSAO که ابتدا در بازی Crysis مورد استفاده قرار گرفت، تقریبی از انسداد محیطی است که در رندر لحظهای استفاده میشود و در چند سال گذشته در بازیها رایج شده است. البته گاهی کمی زشت بهنظر میرسد و گاهی هم به زیبایی یک صحنه کمک زیادی میکند. تمام موتورهای اصلی بازیسازی از آن پشتیبانی میکنند و عملکرد آن در هر بازی، باتوجه به طریقه طراحی آن برای آن بازی، متفاوت خواهد بود. بهبود در SSAO شامل HBAO+ و HDAO است.
رندر در دامنه دینامیکی بالا (High dynamic range rendering) (HDRR)
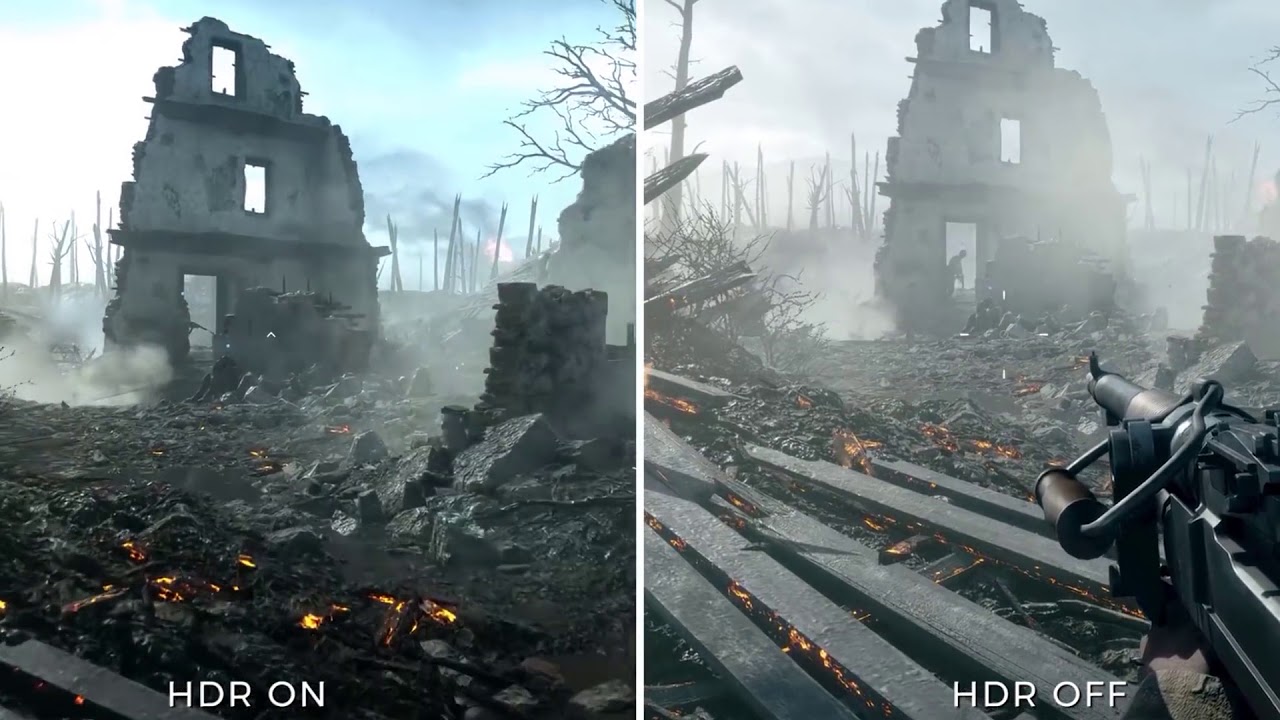
محدوده دینامیکی بالا چند سال پیش در عکاسی بسیار شایع بود. محدودههایی که این تکنولوژی به آن اشاره دارد، محدوده درخشندگی در یک تصویر است که تا چه حد میتواند تاریک و روشن باشد. هدف این است که تاریکترین مناطق به اندازه روشنترین مناطق دارای جزئیات باشند. یک تصویر با دامنه دینامیکی پایین ممکن است جزئیات زیادی را در قسمت روشن اتاق نشان دهد، اما نمیتواند اکثر جزئیات مکانهای تاریک را نشان دهد. در گذشته، محدوده تاریکی تا روشنایی در بازیها به هشت بیت (فقط 256 واحد) محدود میشد، اما پس از انتشار DirectX 12، این مقدار تا 128 بیت افزایش یافته است. البته HDR همچنان به نسبت کنتراست نمایشگرها محدود است و هیچ روش استانداردی برای اندازه گیری این مورد وجود ندارد، اما صفحه نمایش های LED عموماً نسبت کنتراست 1000:1 را تبلیغ میکنند.
Bloom
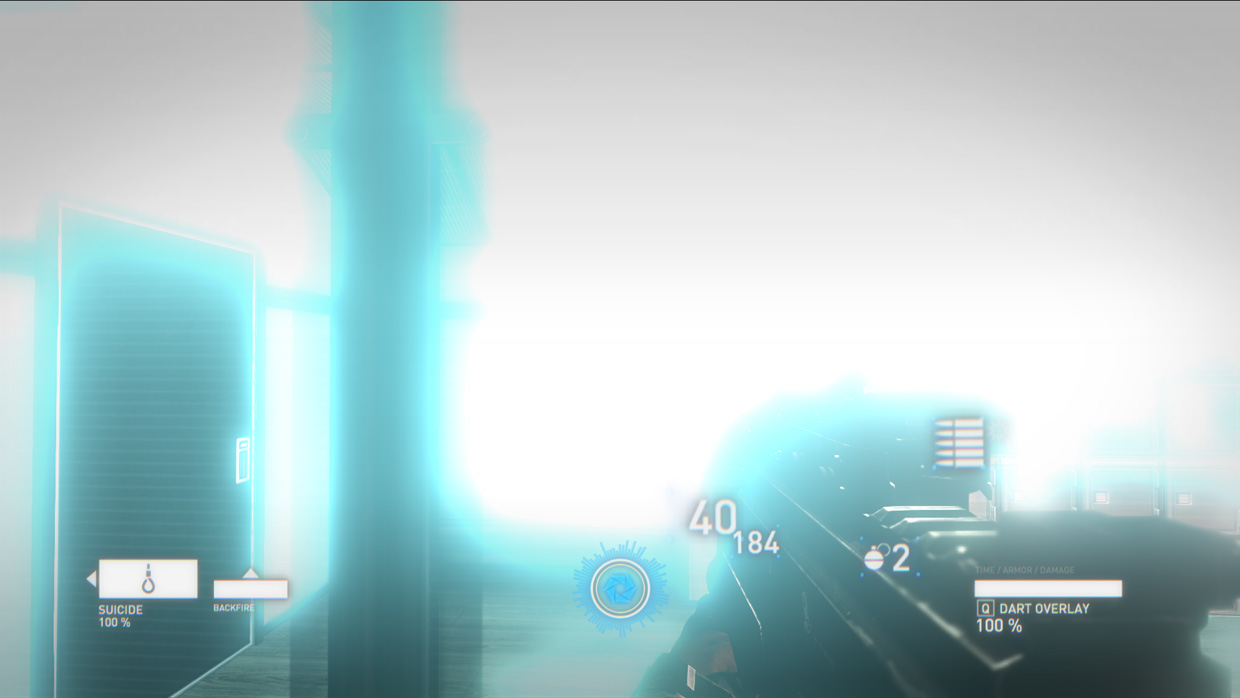
این تنظیمات گرافیکی که امروزه بیش از حد در بازیها مورد استفاده قرار گرفته است، تلاش میکند تا نحوه پخش نور در لبهها را شبیه سازی کند. یک نشانه بصری که باعث میشود منابع نور از آنچه که هستند روشنتر به نظر برسند. البته در اکثر بازیها به خوبی طراحی نمیشود، به صورتی که حتی ممکن است یک چراغ نفتی از دور مانند انفجار یک بمب اتمی بهنظر برسد. خوشبختانه اکثر بازیها گزینه خاموش کردن آن را ارائه میدهند.
تاری حرکت (Motion Blur)

وظیفه تاری حرکت در گرافیک یک بازی را میتوان از روی نامش نیز حدس زد. این تنظیمات گرافیکی یک فیلتر پس از پردازش است که وضعیت چشم انسان را برای دوربین بازی شبیه سازی کرده و محیط اطراف را در حین حرکت تار میکند. بسیاری از بازیکنان حرفهای و غیرحرفهای این گزینه را در بازیها غیرفعال میکنند؛ زیرا از نظر آنان عملکرد بازی را روی سیستم دچار مشکل میکند و همچنین از نظر بصری آزار دهنده است.
عمق میدان (Depth of Field)

در عکاسی، عمق میدان به فاصله بین نزدیکترین و دورترین نقاط که در فوکوس ظاهر میشود اشاره دارد. برای مثال، در عکاسی پرتره با عمق میدان کم، صورت سوژه شما صاف و شفاف است، درحالی که پس زمینه او بسیار تار است و برعکس. در بازیها، این گزینه به طور کلی به تار شدن جزئیات در پس زمینه اشاره دارد و همانند تاری حرکتی دوربین بازی را چشم ما میداند و کیفیتی شبیه فیلم ایجاد میکند. بسته به نحوه طراحی آن در یک بازی، میتواند عملکرد بازی را روی سیستم شما به میزان قابل توجهی تحت تأثیر قرار دهد.
سخن نهایی
نحوه تأثیر این تنظیمات گرافیکی بر کیفیت بصری در بازی و همچنین عملکرد آنها روی کامپیوترهای مختلف درهر بازی متفاوت است. این معیارها همگی تئوری هستند و صد درصد نمیتوان روی آنها حساب کرد و همیشه بهترین راه برای فهمیدن بهترین تنظیمات گرافیکی آزمون و خطا خواهد بود.
نظرات خود را درباره دیگر تنظیمات گرافیکی با ما درمیان بگذارید.