در این مطلب قصد داریم به شما آموزش دهیم که چگونه از صفحه نمایش خود در پلی استیشن 5 اسکرینشات بگیرید. همچنین نحوه پیدا کردن اسکرین شات های خود و به اشتراکگذاری آن با دیگران را هم به شما نمایش خواهیم داد.
آشنایی با عملکرد دکمه Create
در سمت چپ پد لمسی کنترلردوال سنس پلی استیشن 5، دکمه کوچکی با خطوطی عمودی در بالای آن قرار دارد. این دکمه Create نام دارد. با نگه داشتن این دکمه میتوانید از صفحه خود اسکرین شات بگیرید ولی این دکمه عملکردهای مفید دیگری هم دارد:
چگونه در پلی استیشن 5 اسکرین شات بگیریم؟
با وجود اینکه این روزها ممکن است ضبط ویدئو متداولتر باشد، اسکرین شات گرفتن روی پلی استیشن 5 به سادگی و سرعت ضبط گیمپلی یا آغاز استریم صورت میگیرد. میتوانید با تنها فشار دادن یک دکمه طی چند ثانیه اسکرین شاتی از صفحه خود بگیرید.
1- روی صفحهای که قصد عکسبرداری از آن دارید، دکمه Create را تا زمانی فشار داده که اطلاعرسانیای در بالا و سمت راست صفحه باز شود و مشخص کند که یک اسکرین شات از صفحه گرفته شده است.
2- برای دسترسی به اسکرین شات هایتان دکمه PlayStation را فشار داده و سراغ کارتی بروید که سمت راست بقیه کارتها قرار دارد. عنوان این کارت New Screenshot خواهد بود. با فشار دادن دکمه X این کارت را انتخاب کنید.
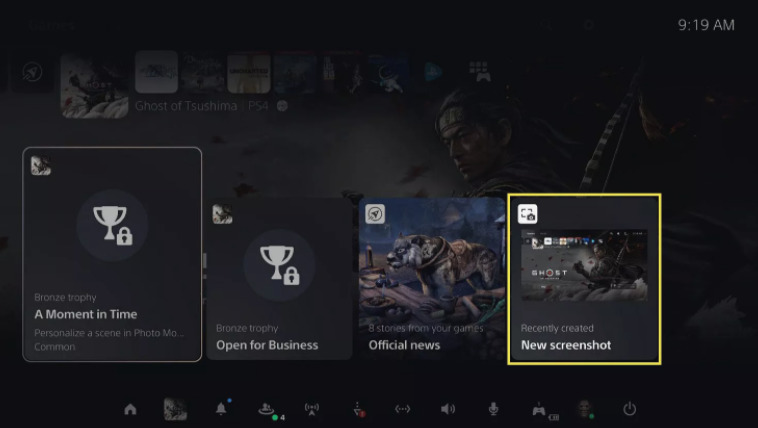
3- در این کارت، میتوانید با فشار دادن دکمه X اسکرین شات هایتان را در شبکههای مجازی یا با دوستان خود در سرویس PlayStation Network به اشتراک بگذارید. همچنین میتوانید با انتخاب گزینه Edit نورپردازی اسکرین شات خود را تغییر داده و با انتخاب گزینه Delete تصاویر ثبت شده را پاک کنید.
.jpg)
4- برای مشاهده تمام عکسها و فیلمهای اخیر خود میتوانید با فشار دادن دکمه X گزینه Go to Media Gallery را انتخاب کنید. در این قسمت میتوانید به تمام اسکرین شات هایتان دسترسی داشته باشید و پس از باز کردن یک اسکرین شات با دکمه X، انتخاب آیکون ellipsis (…) با فشار دادن دکمه X به شما اجازه میدهد که تصاویرتان خود را روی یک درایو USB کپی کنید.
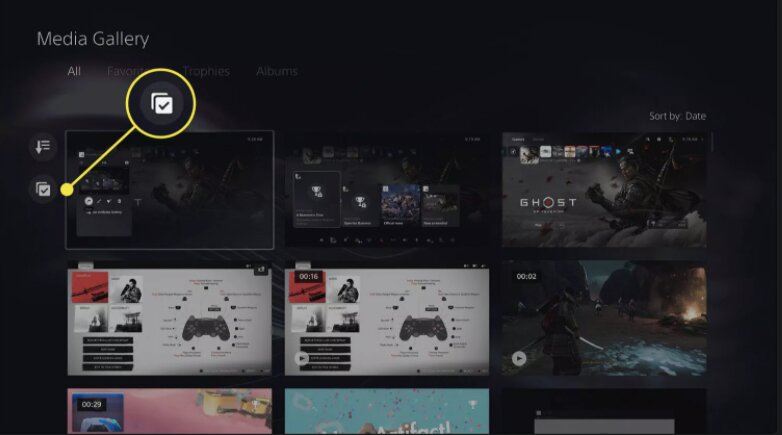
اگر میخواهید همزمان چند اسکرینشات را انتخاب کنید، در بخش Media Gallery با فشار دادن دکمه X، آیکون Checkmark را در سمت چپ صفحه انتخاب کرده و سپس عکسهای دلخواه خود را انتخاب کنید. سپس میتوانید عکسهای دلخواه خود را به صورت گروهی به اشتراک بگذارید، پاک کنید، یا به درایو USB منتقل کنید.
امیدواریم از این آموزش راضی باشید، سوالات و نظرات خود را ما در میان بگذارید.